Kontakty to najcenniejsza waluta biznesu. Bez dobrze ułożonej bazy kontaktów prowadzenie interesów jest skomplikowane i może skutkować różnego rodzaju problemami oraz wymiernymi stratami. Dlatego tworząc Symfonia Obieg Dokumentów, duży nacisk położono na stworzenie narzędzia, które pozwoli wygodnie zarządzać kontaktami.
Moduł Kontakty umożliwia zbierać kontakty i administrować nimi do pojedynczych osób. Baza kontaktów jest dostępna dla zalogowanego użytkownika. Narzędzie należy traktować jako uzupełnienie systemu, ponieważ podstawowym i najczęściej wykorzystywanym mechanizmem zarządzania danymi kontaktowymi jest moduł Klienci opisany w oddzielnej sekcji pomocy.
Obecność dwóch narzędzi do zarządzania kontaktami może być nieco myląca. Dlatego poniżej proste wyjaśnienie:
•moduł Kontakty pozwala zbierać kontakty do konkretnych osób. Moduł ten przydaje się głównie z uwagi na wykorzystanie bazy kontaktów do wysyłania wiadomości e-mail;
•moduł Klienci został stworzony do zbierania bazy kontaktów do klientów rozumianych jako firmy. To właśnie ten element jest ważniejszy z punktu widzenia użytkownika. Symfonia Obieg Dokumentów.
Funkcjonalność
Moduł Kontakty dostępny jest po kliknięciu przycisku Aplikacje na pasku nawigacyjnym pulpitu. Okno jest stosunkowo proste i można je podzielić na trzy główne obszary:
1.Pasek narzędziowy – tutaj znajdują się funkcje, które pozwalają m.in. na dodanie nowego i edycję istniejącego kontaktu, usunięcie wybranej pozycji, import hurtowy kontaktów z pliku CSV oraz wyszukiwarka.
2.Lista kontaktów – to główna część okna modułu. Tutaj wyświetlane są wszystkie kontakty, które zebrał aktualnie zalogowany użytkownik.
3.Panel filtrów – zbiór opcji, które pozwalają filtrować kontakty.

Dodawanie nowego kontaktu
Aby dodać nowy kontakt, należy:
1.uruchomić moduł Kontakty, a następnie kliknąć zielony przycisk Nowa (Nowa osoba kontaktowa);
2.w nowym oknie w zakładce Podstawowe należy wypełnić podstawowe dane nowego kontaktu:
oImię – pole obowiązkowe, pozwala na wpisanie imienia dla tworzonego kontaktu.
oNazwisko – pole obowiązkowe, służy do wpisania nazwiska dla nowo utworzonego kontaktu.
oE-mail – pozwala na podanie adresu e-mail.
oTelefon komórkowy – w tym miejscu można podać numer telefonu komórkowego dla kontaktu, który jest tworzony.
oTelefon stacjonarny – w tym miejscu można podać numer telefonu stacjonarnego dla kontaktu, który jest tworzony.
oFaks – daje możliwości wprowadzeniu numeru faksu.
oUwagi – pole, które można wykorzystać w dowolny sposób i umieścić w nim uwagi na temat tworzonego kontaktu.
oDomyślna firma – pozwala na powiązanie tworzonego kontaktu z firmą, która została wpisana w module Klienci. Jeżeli firma istnieje w systemie, można wpisać fragment jej nazwy w polu i kliknąć przycisk z ikoną lupy. Pozycje spełniające zadane kryteria zostaną wyszukane i będzie można je przejrzeć. W przypadku gdy dana firma nie istnieje w systemie, można kliknąć przycisk z symbolem plusa i utworzyć nowy wpis. Więcej informacji na temat tworzenia nowego klienta zamieszczono w oddzielnym artykule.
oZdjęcie – do tworzonego kontaktu można przypisać zdjęcie. Wystarczy kliknąć przycisk Dodaj zdjęcie, w nowym oknie wskazać odpowiedni plik i wybór zatwierdzić przyciskiem Otwórz.
oStanowisko – to kolejna informacja, którą można dodać do tworzonego kontaktu.
oOpis – w tym polu można zawrzeć dodatkowe informacje na temat tworzonego kontaktu.
oData urodzin – po kliknięciu tego pola pojawi się prosty kalendarz, za pomocą którego można określić datę urodzin tworzonego kontaktu.
oData imienin – po kliknięciu tego pola pojawi się prosty kalendarz, za pomocą którego można określić datę imienin tworzonego kontaktu.
oDodaj do osobistej książki adresowej – pozwala na dodanie tworzonego kontaktu do prywatnej książki adresowej.

3.Kolejna zakładka, do której warto zajrzeć podczas tworzenia nowego kontaktu, nosi nazwę Cechy. Wygląd i zawartość tej zakładki zależy od preferencji użytkownika Symfonia Obieg Dokumentów i jest całkowicie konfigurowalna.

4.Trzecia zakładka nosi nazwę Adres i w całości odpowiada za dodanie danych adresowych. Z punktu widzenia praktyczności wprowadzanie tych danych nie jest koniecznie ani wskazane. Dane teleadresowe podaje się w przypadku kontaktów do firm, a więc należy to zrobić w module Klienci:
oWybierz z dostępnych adresów klienta – wybór tej opcji pozwala wykorzystać adres już zapisany w systemie i przypisany do innego kontaktu. Po zaznaczeniu opcji w polu Adres należy przy pomocy lupy wyszukać pożądany kontakt.
oZastosuj podany adres – pozwala na ustawienie nowego adresu dla klienta. Po zaznaczeniu tej opcji należy wypełnić pola widoczne poniżej.
oUlica – pole na podanie nazwy ulicy.
oNr domu i Nr lokalu – pola na wpisanie numeru budynku i lokalu.
oMiasto – w tym miejscu można wpisać nazwę miasta. Używając przycisku lupy, można wyszukać nazwę miasta w bazie i skorzystać z podpowiedzi. Nazwa może również zostać ręcznie wpisana w polu.
oKod pocztowy i Poczta – pola na podanie kodu pocztowego i poczty.
oWojewództwo – lista rozwijana, z której można wybrać nazwę województwa.
oPowiat – miejsce na wpisanie nazwy powiatu.
oGmina – miejsce na wpisanie nazwy gminy.

5.Po wprowadzeniu wszystkich wymaganych lub posiadanych danych należy kliknąć przycisk ZAPISZ. Widok okna ulegnie zmianie i pojawią się w nim dodatkowe zakładki – Wizytówki i Zgody na kontakt.
6.Zgody na kontakt – w tym miejscu można ustawić zgody na kontakt określonymi kanałami (np. e-mail, telefon). Wystarczy kliknąć w odpowiednią kategorię i wybrać z listy jedną zwartości: Brak zgody lub Zgoda.

7.Po uzupełnieniu dodatkowych danych ponownie należy kliknąć przycisk ZAPISZ. Nowy kontakt zostanie utworzony w systemie i pojawi się w głównym oknie modułu Kontakty.
Grupy osób
Kontakty widoczne na liście w głównym oknie modułu Kontakty można dodatkowo podzielić na grupy. Dzięki temu łatwiej będzie zachować porządek i odnaleźć właściwe osoby.
Aby utworzyć nową grupę kontaktów, należy:
1.Otworzyć moduł Kontakty i na pasku narzędziowym kliknąć przycisk Grupy osób kontaktowych.

2.W nowym oknie należy kliknąć przycisk Nowa (Nowa grupa kontaktów).

3.Otwarte zostanie kolejne nowe okno, w którym w polu Nazwa należy wpisać nazwę tworzonej grupy. Dodatkowo grupa może posiadać swój opis.
4.Jeżeli w polu Nadrzędna z listy wybierze się istniejącą grupę, to ta aktualnie tworzona stanie się podgrupą.
5.Po określeniu nazwy grupy i podaniu innych dodatkowych informacji należy całość zatwierdzić przyciskiem Zapisz. W okienku tworzeniu nowych grup pojawi się nowa grupa.

6.Dodatkowo zmianie ulegnie widok głównego okna modułu Kontakty. W lewym panelu filtrów pojawią się wszystkie dostępne grupy. W centralnej części okna nad listą kontaktów widoczne będą też nazwy grup, które zostały utworzone.

Samo tworzenie nowych grup nie jest skomplikowane, tak jak trudna nie jest edycja istniejących. Wystarczy w module Kontakty kliknąć przycisk Grupy osób kontaktowych, a następnie w nowym oknie wybrać pozycję z listy, a potem kliknąć przycisk Edycja.
Aby dodać konkretne kontakty do wybranej grupy, należy:
1.Odszukać osobę na liście, a następnie umieścić kursor nad wizytówką;
2.W prawym górnym narożniku pojawi się rząd dodatkowych ikonek. Należy kliknąć środkową ikonę Zarządzaj grupami;

3.Pojawi się niewielkie okno z listą dostępnych grup. Wystarczy kliknąć kwadracik obok nazwy grupy, do której zostanie dodana wskazana osoba. Warto tutaj zauważyć, że jedna osoba może być dodana do kilku grup. W celu usunięcia kontaktu z grupy wystarczy odznaczyć pole zaznaczone w punkcie poprzednim.

4.w głównym oknie kontakty zostaną domyślnie posortowane w grupach, tak jak prezentuje to rysunek powyżej.
Widok osoby kontaktowej na liście
Okno modułu Kontakty w centralnej części zawiera listę dodanych kontaktów, które można przeglądać na kilka sposobów.
Przy niewielkiej liczbie kontaktów poszczególne pozycje można przeglądać ręcznie. Każdy kontakt posiada oddzielną wizytówkę, na której znajduje się imię i nazwisko, adres e-mail, numer telefonu oraz przyciski mediów społecznościowych, które ułatwiają odszukanie danej osoby np. na Facebooku.

Przyciski oznaczone na rysunku powyżej pojawiają się, jeżeli kursor myszy zostanie umieszczony nad daną wizytówką. Patrząc od lewej strony, do dyspozycji są następujące przyciski:
•Znajdź na Facebooku,
•Znajdź na Linkedin,
•Zarządzaj grupami,
•Usuń osobę kontaktową,
•Edytuj.
Kliknięcie nazwiska danej osoby spowoduje otwarcie okna z kompletem informacji na jej temat. Kliknięcie adresu e-mail lub numeru telefonu uruchomi tworzenie wiadomości e-mail lub nawiązywanie połączenia telefonicznego (jeżeli na komputerze przewidziano taką możliwość).
Aby wyszukać kontakt, należy:
1.Kliknąć pole wyszukiwarki widoczne w prawym górnym narożniku;
2.Wpisać szukane słowo/frazę i nacisnąć klawisz Enter;
3.Lista kontaktów zostanie ograniczona do tych, które spełniają żądane opcje.

4.Aby wrócić do widoku pełnej listy należy kliknąć przycisk krzyżyka widoczny obok szukanego słowa lub frazy. Pole wyszukiwania zostanie wyczyszczone, a lista kontaktów wyświetli się w całości.
Symfonia Obieg Dokumentów pozwala również na filtrowanie listy kontaktów w oparciu o grupy lub zdefiniowane cechy.
Aby przefiltrować kontakty w oparciu o podział na grupy, należy:
1.Używać funkcji grup w module Kontakty. Kontakty powinny być przypisane do odpowiednich grup.
2.W panelu filtrów w sekcji Grupy kontaktów powinny być widoczne wszystkie zdefiniowane grupy. Kliknięcie w wybraną grupę spowoduje zmianę głównej części okna i wyświetlenie wyłącznie tych kontaktów, które przypisano do wybranej grupy.
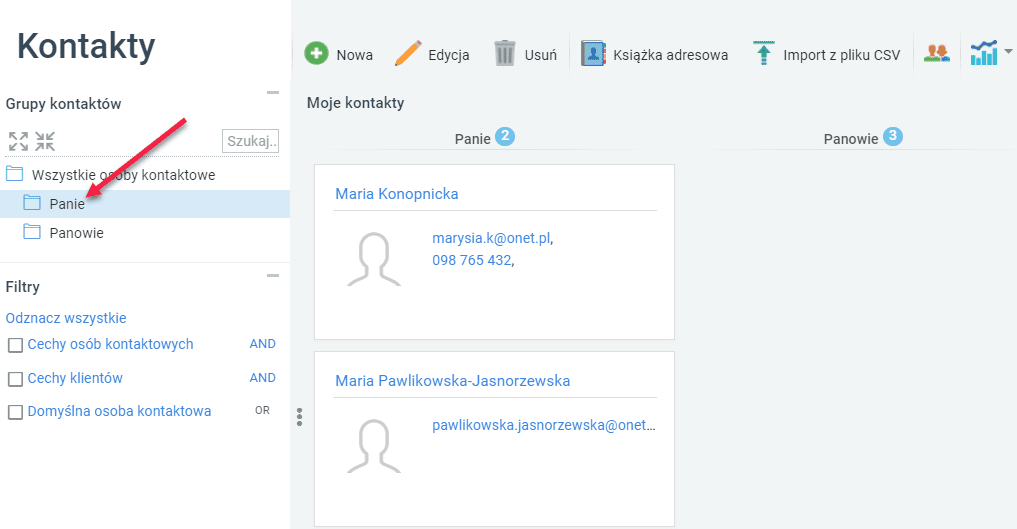
3.W celu wyświetlenia wszystkich kontaktów, należy kliknąć opcję Wszystkie osoby kontaktowe w sekcji Grupy kontaktów.
Aby przefiltrować kontakty w oparciu o określone cechy, należy:
1.W sekcji Filtry wybrać opcję Cechy osób kontaktowych.
2.Rozwinięta zostanie lista grup oraz konkretnych cech. Należy zaznaczyć konkretne pola. Konieczne może być wpisane pożądanej cechy.

3.Lista kontaktów zostanie odfiltrowana. Dla powyższego przykładu wyświetlono kontakty, dla których dla cechy Zainteresowania zdefiniowano wartość „literatura”.
4.Aby wyczyścić filtrowanie należy odznaczyć konkretne cechy, które włączono podczas ustawiania filtrów.
Warto w tym miejscu wskazać, że dla kontaktów można zdefiniować dowolne cechy i w ten sposób wygodnie nimi zarządzać. Opis definiowana cech znajduje się w oddzielnym artykule.
Usuwanie kontaktu
Aby usunąć niepotrzebny kontakt, należy:
1.odszukać kontakt na liście. Można do tego celu wykorzystać filtrowanie lub wyszukiwarkę;
2.umieścić kursor nad wizytówką kontaktu i kliknąć przycisk Usuń osobę kontaktową;

3.chęć usunięcia kontaktu należy potwierdzić, klikając przycisk OK w oknie komunikatu.
Książka adresowa – osobista i ogólnodostępna
W ramach modułu Kontakty użytkownik dostaje do swojej dyspozycji dodatkowe narzędzie o nazwie Książka adresowa. Narzędzie to jest wykorzystywane głównie przez moduł poczty e-mail wbudowany w Symfonia Obieg Dokumentów.
Użytkownik ma dostępne dwie wersje książki adresowej – osobistą i ogólną. Zarządzanie obiema książkami odbywa się w ramach tego samego okna. Dostęp do książki adresowej możliwy jest po kliknięciu przycisku Książka adresowa w oknie modułu Kontakty.

Osobista książka adresowa
Osobista książka adresowa zawiera się w Ogólnodostępnej książce adresowej. Korzystanie z niej jest wygodne, jeśli często wysyłamy wiadomości e-mail do tych samych osób. Osoby kontaktowe z Osobistej książki adresowej wyświetlają się bowiem w formie podpowiedzi na liście adresatów przy tworzeniu wiadomości.
Jeśli posiadane są odpowiednie uprawnienia, można przeglądać Osobiste książki adresowe innych użytkowników. W tym celu wystarczy, wybrać taką osobę z Listy pracowników.
Z poziomu Osobistej książki adresowej można dodawać nowe kontakty, edytować lub usuwać istniejące wpisy. Dodatkowo, nowe kontakty dodawane bezpośrednio w module Kontakty również pojawią się na liście kontaktów widocznych w Osobistej książce adresowej.
Aby dodać nowy wpis do Osobistej książki adresowej, należy:
1.Uruchomić moduł Kontakty i kliknąć opcję Książka adresowa widoczną na pasku narzędziowym.
2.W nowym oknie w miejscu oznaczonym przy pomocy strzałki (rysunek poniżej) ustawić Osobista książka adresowa i kliknąć przycisk Dodaj nową osobę kontaktową (zielona ikona ze znakiem plusa).

3.na ekranie monitora pojawi się nowe okno dodawania kontaktu. Dostępne pola należy wypełnić dokładnie w taki sam sposób, jak w przypadku dodawania nowych kontaktów w module Kontakty.
4.należy pamiętać o tym, że nowy kontakt dodany z poziomu Osobistej książki adresowej nie pojawi się na liście kontaktów w module Kontakty.
Aby usunąć istniejący wpis z Osobistej książki adresowej, należy:
1.Uruchomić moduł Kontakty i kliknąć opcję Książka adresowa widoczną na pasku narzędziowym.
2.W nowym oknie w miejscu oznaczonym przy pomocy strzałki (rysunek poniżej) ustawić Osobista książka adresowa.

3.Na liście należy odszukać kontakt, który ma zostać usunięty, a potem kliknąć go prawym przyciskiem myszy. W podręcznym menu należy wybrać opcję Usuń.
4.Kontakt zostanie usunięty bez dodatkowego potwierdzenia.
5.Kontakt usunięty w Osobistej książce adresowej nie zostanie skasowany z ogólnej listy kontaktów widocznych w module Kontakty.
Aby poddać edycji istniejący kontakt w Osobistej książce adresowej, należy:
1.Uruchomić moduł Kontakty i kliknąć opcję Książka adresowa widoczną na pasku narzędziowym.
2.W nowym oknie w miejscu oznaczonym przy pomocy strzałki (rysunek poniżej) ustawić opcję Osobista książka adresowa.

3.Odszukać i wybrać kontakt na liście, a następnie kliknąć przycisk Edycja (ikona ołówka) na belce narzędziowej.
4.Na ekranie pojawi się okno edycji właściwości kontaktu. W poszczególnych polach można dokonać odpowiednich zmian, a następnie całość należy zapisać, klikając przycisk ZAPISZ.
Osobista książka adresowa może zostać w szybki sposób wypełniona kontaktami, które zebrano w module Kontakty. Warto tutaj pamiętać o tym, że szybkie wypełnianie zawartości książki adresowej odbywa się wyłącznie w odniesieniu do kontaktów, które zostały wcześniej dodane w module Kontakty.
Aby szybko uzupełnić zawartość Osobistej książki adresowej, należy:
1.Uruchomić moduł Kontakty i kliknąć opcję Książka adresowa widoczną na pasku narzędziowym.
2.W nowym oknie w miejscu oznaczonym przy pomocy strzałki (rysunek poniżej) ustawić Osobista książka adresowa.
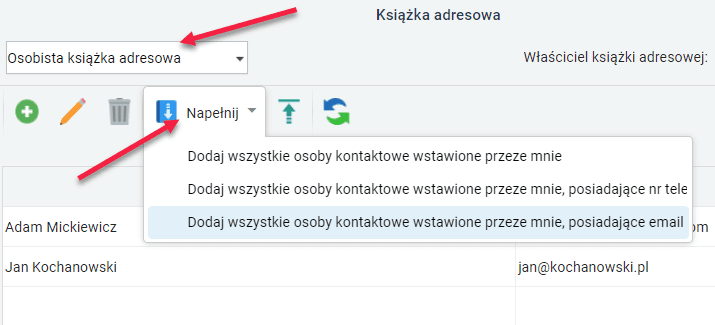
3.Kliknąć przycisk Napełnij i wybrać z rozwijanego menu odpowiednie kryterium importu:
oDodaj wszystkie osoby kontaktowe wstawione przeze mnie – zaimportowane zostaną wszystkie osoby.
oDodaj wszystkie osoby kontaktowe wstawione przeze mnie, posiadające nr telefonu – zaimportowane zostaną wyłącznie osoby, które mają określony numer telefonu.
oDodaj wszystkie osoby kontaktowe wstawione przeze mnie, posiadające e-mail – zaimportowane zostaną osoby, które mają podany adres e-mail.
4.Po wybraniu odpowiedniego kryterium uzupełnienia książki adresowej pojawi się komunikat, który wymaga zatwierdzenia działania. W celu kontynuacji wystarczy kliknąć przycisk TAK.
Ogólnodostępna książka adresowa
Do Ogólnodostępnej książki adresowej trafiają osoby kontaktowe dodawane przez wszystkich użytkowników korzystających z systemu. Znaleźć w niej można zarówno osoby kontaktowe przypisane do kontrahentów, jak i te oznaczone jako osobiste przez użytkowników.
Aby wyświetlić zawartość Ogólnodostępnej książki adresowej, należy:
1.Uruchomić moduł Kontakty i kliknąć opcję Książka adresowa widoczną na pasku narzędziowym.
2.W nowym oknie w miejscu oznaczonym przy pomocy strzałki (rysunek poniżej) ustawić Pełna książka adresowa.

W przypadku Ogólnodostępnej książki adresowej użytkownik może:
•przeglądać istniejące kontakty;
•edytować istniejące kontakty – należy dwukrotnie kliknąć w istniejący wpis na liście;
•dodawać nowe kontakty – należy kliknąć przycisk Dodaj.
Przeglądanie innych książek adresowych
Ciekawą funkcją książki adresowej jest możliwość przeglądania osobistych książek adresowych innych użytkowników. Dostęp do adresów innych użytkowników zależy od posiadanych uprawnień nadanych w systemie.
Aby przejrzeć dostępne Osobiste książki adresowe innych użytkowników, należy:
1.Uruchomić moduł Kontakty i wybrać opcję Książka adresowa widoczną na pasku narzędziowym.
2.W nowym oknie w miejscu oznaczonym przy pomocy strzałki (rysunek poniżej) ustawić opcję Osobista książka adresowa.

3.W polu Właściciel książki adresowej należy wybrać osobę, której książkę adresową chce się zobaczyć. Należy pamiętać o tym, że na liście pojawią się wyłącznie te osoby, do których posiada się odpowiednie uprawnienia.
Import dużej liczby kontaktów
Moduł Kontakty może zostać zasilony danymi kontaktowymi osób pobranymi z innych programów pocztowych. Przeniesienie kontaktów możliwe jest przy wykorzystaniu pliku CSV w jasno określonej strukturze.
Struktura pliku CSV musi zawierać następujące dane:
•Nazwa
•Ulica
•Miasto
•Kod pocztowy
•Nr telefonu
•Adres e-mail
Poszczególne elementy muszą być oddzielone od siebie przecinkami.
Nic nie stoi na przeszkodzie, aby przenieść kontakty np. z Gmaila czy programów Outlook lub Thunderbird. W każdym przypadku zasada postępowania jest następująca:
•z poziomu programu pocztowego należy wykonać eksport kontaktów do pliki CSV.
•otrzymany plik CSV należy dopasować układem do wymagań Symfonia Obieg Dokumentów, najwygodniej zrobić to, używając arkusza kalkulacyjnego (np. MS Excel lub LibreOffice Calc), a uporządkowane dane należy zapisać ponownie w pliku CSV.
•poprawiony plik CSV można zaimportować do modułu Kontakty.
Przenoszenie kontaktów z Gmail
Przenoszenie kontaktów z programu Mozilla Thundebird
Przenoszenie kontaktów z programu MS Outlook
Konfiguracja
Moduł Kontakty sam w sobie nie posiada specjalnych opcji i ustawień, które wymagają uwagi użytkownika. Jednak w ramach ustawień systemu można zdefiniować cechy oraz słowniki, które mają wpływ na moduł. Z tego powodu warto zapoznać się z następującymi artykułami:
•Zarządzanie cechami
•Słowniki danych adresowych