Wprowadzanie faktury odbywa się z poziomu modułu Faktury w widoku Wprowadzanie, gdzie należy wprowadzić skan faktury w formacie PDF poprzez metodę przeciągnij i upuść.
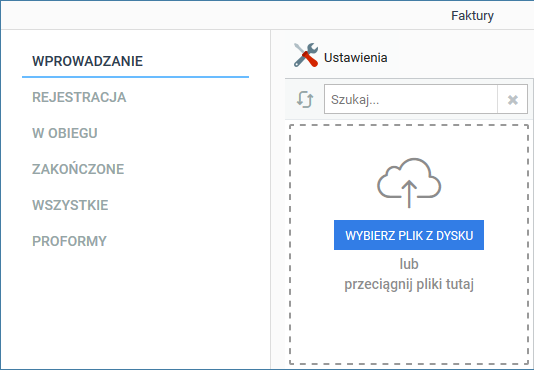
Dwuklikiem otwieramy skan faktury, jednocześnie otwierając okno wprowadzania faktury wraz z danymi, które zostały zaczytane za pomocą mechanizmu OCR.
Otwierane przyciskiem Ustawienia okno właściwości bufora OCR umożliwia wybór:
•Typu przetwarzanych dokumentów (faktura zakupu/sprzedaży),
•Typu dokumentu księgowego dla wprowadzanego dokumentu.
•Trybu rozpoznawania dokumentów ze względu na podział na strony (np. po kodzie paskowym).
Wartość % podana w rogu ramki pliku informuje w jakim stopniu dokument został wypełniony na podstawie wprowadzonego pliku/skanu.
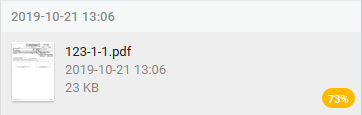
Jeśli wprowadzany dokument składa się z kilku plików, zaznacz je wszystkie i kliknij prawym przyciskiem myszy aby otworzyć menu kontekstowe, z którego wybierz polecenie Scal aby połączyć je w jeden plik.
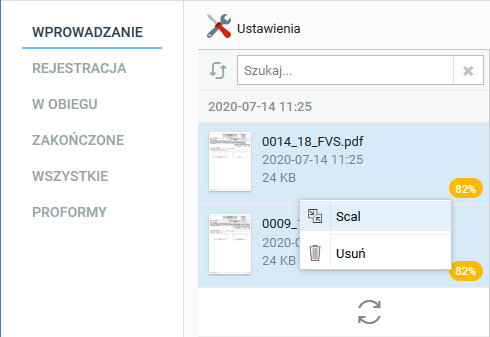
Po wybraniu faktury otworzy się jej podgląd oraz wstępnie wypełniony formularz z jej danymi.
Przy wprowadzaniu danych faktury program jeszcze nie pilnuje pól wymaganych dla etapu Rejestracja.
Zweryfikuj i jeśli trzeba popraw lub uzupełnij dane.
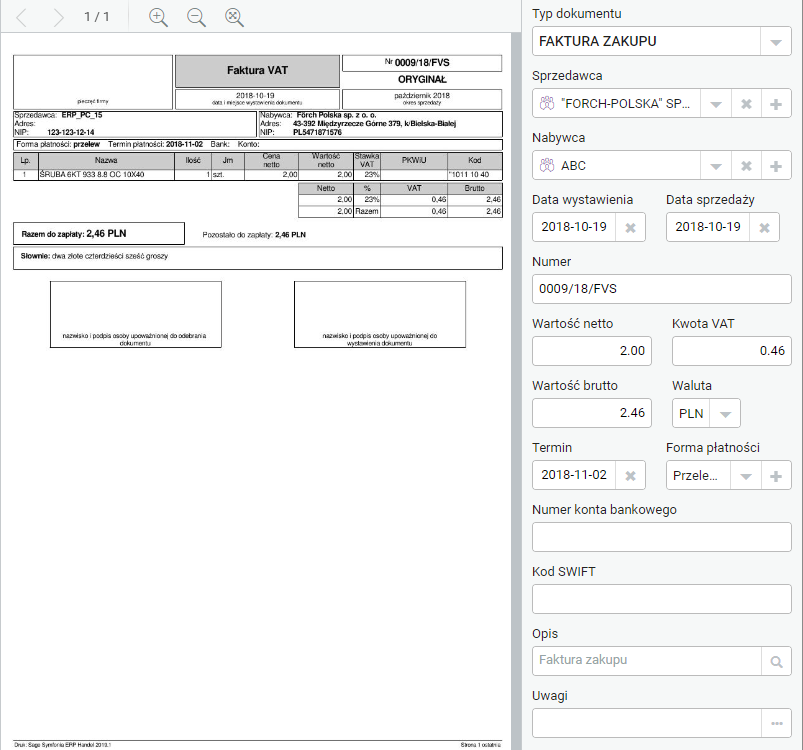
W przypadku dokumentów wielostronicowych dostępne są dodatkowe przyciski nawigacji, przełączające podgląd kolejnych stron.
Sprzedawca
Jeśli w polu widoczny jest numer NIP oznacza to że kontrahent nie został jeszcze zarejestrowany w systemie.
Aby na podstawie numeru NIP (pole Sprzedawca) z dokumentu wprowadzić dane kontrahenta z bazy GUS kliknij Dodaj z GUS. Otworzy się okno dodawania kontrahenta wstępnie wypełnione pobranymi danymi.
Aby samodzielnie wprowadzić dane Sprzedawcy kliknij przycisk ![]() aby otworzyć okno wprowadzania nowego klienta.
aby otworzyć okno wprowadzania nowego klienta.
Nabywca
Jeśli w polu widoczny jest numer NIP oznacza to że kontrahent nie został jeszcze zarejestrowany w systemie.
Aby uzupełnić dane Nabywcy:
1.Kliknij przycisk ![]() aby otworzyć okno wprowadzania nowego klienta.
aby otworzyć okno wprowadzania nowego klienta.
2.Wprowadź numer NIP i kliknij przycisk Dodaj z GUS.
3.W otwartym oknie prezentowane są dane z bazy GUS dla wprowadzonego numeru NIP. Sprawdź zgodność danych kontrahenta i potwierdź przyciskiem Wstaw dane.
4.Utwórz nowego klienta przyciskiem Dodaj.
Data wystawienia
Jeśli pole zostanie uzupełnione błędną datą możemy ją zmienić klikając w pole Data wystawienia, a następnie wskazać w kalendarzu prawidłowy termin.
Data sprzedaży
Data zaczytywana jest z pliku PDF, jeśli pole zostanie uzupełnione błędną datą można ją zmienić klikając w pole Data sprzedaży, a następnie wskazać w kalendarzu prawidłowy termin.
Wartość netto, Kwota VAT, Wartość brutto
W przypadku błędnej informacji lub pustego pola, możemy taką informację uzupełnić ręcznie.
Waluta
Pole Waluta jest polem słownikowym, dlatego w przypadku, gdy informacja w tym miejscu jest inna to z listy dostępnych walut możemy wskazać tą, która znajduje się na fakturze.
Forma płatności
W polu Forma płatności możemy z listy wybrać sposób płatności za fakturę. Pole jest słownikiem, dlatego jeśli na liście płatności nie posiadamy sposobu płatności, który występuje na wprowadzanej fakturze to możemy taką informację wprowadzić klikając obok pola przycisk ![]() otwierający okno definiowania nowej formy płatności.
otwierający okno definiowania nowej formy płatności.
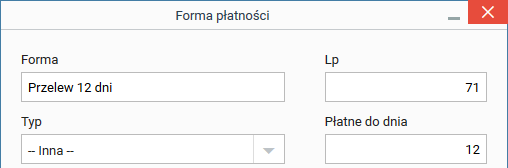
Jeśli w formie płatności chcemy wprowadzić przelew do kilku dni, np. przelew do 7 dni to w polu Płatne do dnia uzupełniamy informację o liczbie dni, uzupełnienie informacji w tym miejscu pozwoli na automatycznie przeliczenie terminu płatności po wskazaniu formy płatności.
Termin
Polu Termin zawiera informację o terminie płatności, jeśli jednak pole zostanie błędnie uzupełnione to klikając w pole Termin możemy wskazać poprawną datę z kalendarza.
Zapisanie dokumentu i przejście do etapu Rejestracja
Po weryfikacji i ewentualnie modyfikacji danych odczytanych z faktury możemy zatwierdzić poprawność za pomocą przycisku Utwórz fakturę. Dokument zostanie zapisany ze statusem Rejestracja (dokument znika z widoku Wprowadzanie, a pojawia się w widoku Rejestracja), co oznacza, że jest gotowy do zarejestrowania w dzienniku.
Zobacz również: