Uruchomienie portletów
Każdy pracownik przed rozpoczęciem pracy powinien zaznaczyć obecność w systemie bez względu na to czy jest to praca z biura, czy zdalna. Aby wykonać taką czynność, należy jednorazowo włączyć na swoim pulpicie 2 dodatkowe widoki.

Włączenie takich widoków odbywa się poprzez kliknięcie na pulpit prawym przyciskiem myszy i wybranie z listy opcji Raport.

Po wskazaniu raportów, otrzymamy listę, z której należy wybrać LISTA OBECNOŚCI-PORTLET oraz LISTA OBECNOŚCI-STAN BIEŻĄCY.

Wybierając raport, możemy nadać mu własną nazwę, która będzie wyświetlana na pulpicie.

Po wykonaniu wyżej wymienionych czynności raporty będą widoczne na pulpicie po każdym zalogowaniu do systemu.
Oznaczanie obecności
Po zalogowaniu do systemu każdy pracownik powinien poinformować z jakiego miejsca pracuje klikając jeden z przycisków – W BIURZE lub ZDALNIE. Kliknięcie przycisku automatycznie wpisuje informację na liście obecności wraz z godziną, o której została zaznaczona obecność wraz miejscem, z którego pracujemy (przypisana ikonka wskazuje na pracę zdalną, natomiast ikonka budynku z oknami informuje o pracy z biura).

Po kliknięciu przycisku obecności może być wymagane odświeżenie listy, aby pojawiła się informacja.

Lista obecności będzie przechowywać informacje o wszystkich pracownikach (użytkownikach systemu), dlatego też z tego poziomu będziemy widzieli kto jest obecny w danym dniu.
W przypadku, gdy pracownik zmieni lokalizację swojej pracy, np. pół dnia pracuje z firmy, a drugie pół z domu to może on kliknąć ponownie przycisk obecności zmieniając informację o lokalizacji.

Uruchamianie czasu pracy na zadaniu
Oprócz zaznaczania obecności, pracownicy mają możliwość generowania kart pracy do utworzonych zadań, dzięki czemu mają możliwość weryfikacji, ile czasu poświęcają na konkretne zadanie. Jeśli zadanie będzie przypisane do klienta oraz sprawy to możemy również zobaczyć, ile czas poświęcany na sprawy klienta miesięcznie.
Aby uruchomić czas pracy zadania, należy otworzyć zadanie, na którym chcemy pracować, a następnie kliknąć przycisk Play (zielony przycisk w kształcie trójkąta), który znajduje się w prawym górnym rogu.
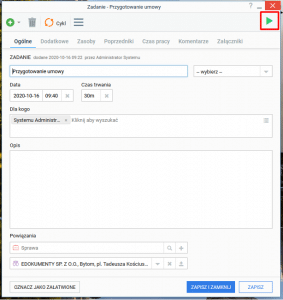
Po kliknięciu przycisku, zostanie automatycznie uruchomiony stoper, który będzie naliczać czas poświęcony na zadanie.

Po zakończeniu zadania, należy pamiętać, żeby taki stoper wyłączyć. Po wyłączeniu pojawi się komunikat czy chcemy wygenerować kartę RCP, czyli kartę pracy.

Jeśli uruchomimy czas pracy na zadaniu i wyjdziemy z takiego zadania za pomocą przycisku „X” to nasz licznik będzie widoczny w lewym dolnym rogu i z tego poziomu będziemy mogli zatrzymać takie zadanie, gdy zakończymy prace.

Również z tego poziomu będziemy mogli wejść do tego zadania klikając w jego nazwę.
Jeśli uruchomimy czas pracy na zadaniu i wylogujemy się z systemu bez jego zatrzymywania to wtedy czas pracy w dalszym ciągu, będzie naliczane i dopiero przy kolejnym zalogowaniu będziemy musieli pamiętać o wyłączeniu takiego stopera i zmodyfikowaniu ręcznie informacji o wygenerowanym czasie na naszej karcie pracy.

Dzienny raport kart pracy
Wszystkie wygenerowane karty pracy widoczne są w module Czas pracy.

Moduł zbudowany jest z 3 widoków:
DZIENNY – w widoku wyświetlane są wszystkie karty pracy wygenerowane w danym dniu. Możemy tutaj korzystać z filtru po lewej stronie, aby zobaczyć takie karty. W tym miejscu możemy oprócz swoich kart pracy mieć podgląd również do kart innych pracowników pod warunkiem, że mamy dostęp do ich kalendarza.

MIESIĘCZNY – domyślnie w tym miejscu widzimy swój czas pracy oraz pracowników raportujących do nas. Jest to suma naszego czasu pracy z zadań. Klikając na poszczególny dzień możemy wygenerować zestawienie wszystkich kart wraz ze szczegółowymi informacjami w jakich godzinach było wykonywane zadanie oraz ile czas nam ono zajęło.


LISTA OBECNOŚCI – w tym widoku mamy miesięczny wgląd do listy obecności swojej oraz pracowników raportujących do nas, gdzie możemy rozróżnić czy pracownik był obecny, na urlopie, czy L4.
Kolor zielony – obecność
Kolor żółty – urlop wypoczynkowy
Kolor czerwony – L4

*MODYFIKACJA INFORMACJI NA LIŚCIE OBECNOŚCI – dla osób z prawem do zarządzania.
Osoba o uprawnieniach pozwalających na zarządzania (np. osoby z grupy Administratorzy) mają możliwość modyfikacji listy obecności, jeśli wprowadzone informacje tego wymagają. Aby zmodyfikować informacje, należy przejść do modułu Czas pracy>LISTA OBECNOŚCI, a następnie zaznaczyć pracownika, u którego chcemy zmienić wydruk obecności.

Po kliknięciu na pracownika, otrzymujemy jego miesięczną listę obecności.

Przez kliknięcie zaznaczamy dzień, w którym chcemy wprowadzić zmiany.

W wyświetlonym oknie nanosimy zmiany, które zapisujemy. Dokonane modyfikacje widoczne są na wyświetlonej liście obecności.

Gotową listę obecności możemy generować w dowolnym momencie do pliku.xls lub wydrukować.

Lista obecności po zaznaczeniu obecności pracownika automatycznie przypisuje czas pracy w godzinach 08:00-16:00, jeśli rzeczywiste godziny pracy będą inne to z tego poziomu osoba o większych uprawnieniach będzie miała możliwość dokonania takiej zmiany.