Z założenia z modułu Czas pracy korzystają zwykli pracownicy do kontroli własnej aktywności. Ale został on również tak zaprojektowany, by mogły z niego korzystać osoby (zatrudnione na przykład w dziale kadr) zajmujące się rozliczaniem i kontrolą pracowników. W praktyce oznacza to, że moduł z punktu widzenia nadzorcy wygląda nieco inaczej i oferuje więcej możliwości.
Zarządzanie kartami pracy
Przeglądanie aktywności wygląda podobnie, jak ma to miejsce w przypadku zwykłego pracownika. Zasadnicza różnica sprowadza się do tego, że użytkownik widzi aktywność innych pracowników. W zależności od uprawnień zawartość listy będzie się różnić. Na przykład kadrowa zobaczy wykaz wszystkich pracowników, a kierownik działu handlowego jedynie swoich podwładnych.
Użytkownik ma do dyspozycji dwa widoki – dzienny oraz miesięczny. W ramach widoku dziennego użytkownik zobaczy wszystkich pracowników, których aktywności może kontrolować.

Kliknięcie aktywności otworzy nowe okno zawierające kartę pracy. Z tego poziomu możliwe jest wprowadzenie zmian w zakresie: opisu, czasu rozpoczęcia i zakończenia pracy oraz powiązania z klientem, sprawą, protokołem.

Ważną i ciekawą cechą jest możliwość zmiany użytkownika, do którego przypisano kartę pracy. Wystarczy w polu Użytkownik rozwinąć listę i wskazać innego pracownika, który ma mieć przypisaną daną kartę pracy. Po wprowadzeniu zmiany należy kliknąć przycisk ZAPISZ, a następnie w nowym oknie dodać komentarz uzasadniający potrzebę zmiany i kliknąć przycisk TAK. Karta pracy zostanie przeniesiona na innego użytkownika. Warto tutaj wskazać, że przy okazji przenosin karty pracy można dokonać zmian godzin, daty i całej reszty. Użytkownicy, których dotyczy zmiana, dostaną stosowne powiadomienia systemowe.

Widok miesięczny zawiera oś kalendarza dla każdego z pracowników, do których aktywności zalogowany użytkownik ma dostęp. Kliknięcie pojedynczej kratki otworzy wykaz aktywności z danego dnia. Kliknięcie aktywności otworzy kartę pracy.

Ręczne dodawanie / usuwanie obecności
Zakładka Lista obecności pozwala na przeglądanie obecności pracowników. W zależności od uprawnień użytkownik może zobaczyć na przykład swoich podwładnych (kierownik działu) lub wszystkich pracowników organizacji (kadrowa).

Poszczególne dni mogą przybierać różne kolory w zależności od tego, czy pracownik był w firmie, miał urlop, chorował lub pojechał w delegację. Kliknięcie nazwiska pracownika pozwoli na otwarcie szczegółowego widoku z objaśnieniami.

Po kliknięciu danego dnia otwarte zostanie okno z dodatkowymi informacjami na temat obecności. Dodatkowo okno to zawiera przycisk HISTORIA, po którego kliknięciu pojawi się informacja na temat historii ewentualnych zmian.

Aby dodać obecność, należy:
1.Włączyć moduł Czas pracy.
2.Kliknąć zakładkę Lista obecności.
3.Kliknąć nazwisko pracownika, którego ma objąć zmiana.
4.W widoku kalendarza odszukać i kliknąć dzień, w którym ma zostać dodana obecność.

5.W nowym oknie należy uzupełnić pola według potrzeb:
oRodzaj obecności – na liście odszukać i wybrać Obecny,
oData, godzina rozp. – domyślnie zostanie wstawiona data wskazana w kalendarzu. Dodatkowo system pobierze domyślnie godzinę rozpoczęcia pracy,
oData, godzina zak. – domyślnie zostanie wstawiona data wskazana w kalendarzu. Dodatkowo system pobierze domyślnie godzinę zakończenia pracy,
oPraca w dniu wolnym – jeżeli dodawana jest obecność w dniu ustawowo wolnym od pracy, należy zaznaczyć tę opcję,
oGodz. nadliczbowe – w tym miejscu można wprowadzić liczbę nadgodzin,
oGodziny nocne – w tym miejscu można wskazać liczbę godzin nocnych.
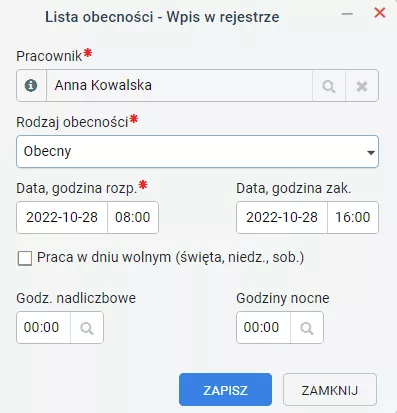
6.Po uzupełnieniu niezbędnych pól należy kliknąć przycisk ZAPISZ. Obecność zostanie dodana do widoku kalendarza.
Aby usunąć zarejestrowaną obecność, należy:
1.Włączyć moduł Czas pracy.
2.Kliknąć zakładkę Lista obecności.
3.Kliknąć nazwisko pracownika, którego ma objąć zmiana.
4.W widoku kalendarza odszukać dzień, w którym ma zostać usunięta obecność.

5.Kliknąć czerwony znak zakazu.
6.W nowym oknie kliknąć przycisk USUŃ.
7.Obecność zniknie z widoku kalendarza.
Aby poddać edycji zarejestrowaną obecność, należy:
1.Włączyć moduł Czas pracy.
2.Kliknąć zakładkę Lista obecności.
3.Kliknąć nazwisko pracownika, którego ma objąć zmiana.
4.W widoku kalendarza odszukać i kliknąć dzień, w którym ma zostać zmieniona obecność.
5.W nowym oknie wprowadzić zmiany, kliknąć przycisk ZAPISZ.

Zmiany wprowadzane w ramach pojedynczej obecności (edycja, dodawanie ręczne) są zapisane w rejestrze, który można otworzyć, klikając przycisk Historia. Rejestr zawiera dokładne informacje na temat tego, kto i co zmienił.
Ręczne dodawanie delegacji, chorobowych, etc.
Lista obecności, jak sama nazwa wskazuje, służy do rejestrowania obecności pracowników w firmie. Poza tym daje również możliwość oznaczania:
•chorobowego,
•delegacji,
•urlopu: macierzyńskiego/tacierzyńskiego, wypoczynkowego, okolicznościowego, na żądanie, bezpłatnego,
•nieobecności (w tym z powodu opieki),
•szkolenia,
•wolnego za pracę w inny dzień wolny.
Oznaczane każdego z rodzajów obecności nie różni się niczym od tego, co opisano przy okazji edycji istniejącej aktywności lub dodawania jej ręcznie. Cała różnica skupia się w polu Rodzaj obecności.

Wybór rodzaju obecności ma znaczenie dla zarejestrowanych danych.
Drukowanie
Aby wydrukować listę obecności, należy:
1.Włączyć moduł Czas pracy.
2.Przejść do zakładki Lista obecności.
3.Kliknąć nazwisko osoby, której lista ma zostać wydrukowana.

4.Kliknąć przycisk z symbolem drukarki.

5.Po chwili otwarte zostanie okno właściwości drukowania, w którym należy określić liczbę kopii, wskazać drukarkę oraz zmienić inne ustawienia urządzenia (jeżeli jest to konieczne). Na koniec należy kliknąć przycisk Drukuj. Zawartość okna drukowania oraz dostępne ustawienia zależą od posiadanej drukarki.
Pobieranie w formacie XLS (Excel)
Moduł Czas pracy pozwala na pobieranie raportów miesięcznej aktywności pracownika oraz jego listy obecności. Raporty pobierane są w formacie XLS, dzięki czemu można nad nimi wygodnie pracować i poddawać dokładniejszej analizie.
Aby pobrać miesięczny raport aktywności, należy:
1.Włączyć moduł Czas pracy.
2.Przejść do zakładki Miesięczny.
3.Kliknąć przycisk Pobierz zestawienie dla arkusza Excel.
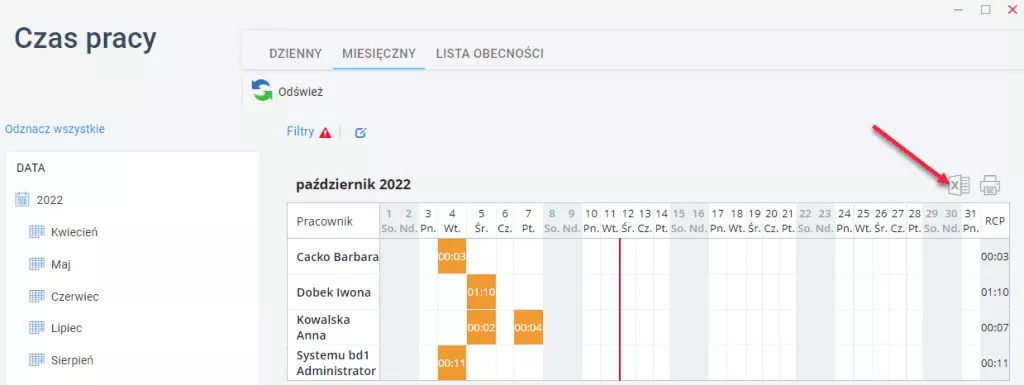
4.Po chwili rozpocznie się pobieranie pliku Excela.
Aby pobrać listę obecności, należy:
1.Włączyć moduł Czas pracy.
2.Przejść do zakładki Lista obecności.
3.Kliknąć przycisk Pobierz zestawienie dla arkusza Excel.

4.Po chwili rozpocznie się pobieranie pliku Excela.
Raporty obecności i aktywności zawierają bardzo szczegółowe dane, które można poddać dokładnej obróbce i analizie, wykorzystując narzędzie arkusza Excel.