W ustawieniach modułu Mobilny Magazyn można dokonać konfiguracji parametrów systemu. Aby przejść do ustawień Mobilnego Magazynu należy otworzyć Ustawienia systemu Symfonia ERP Handel/Symfonia Handel, następnie rozwinąć Rozwiązania dodatkowe i wybrać folder Ustawienia – Mobilny Magazyn.
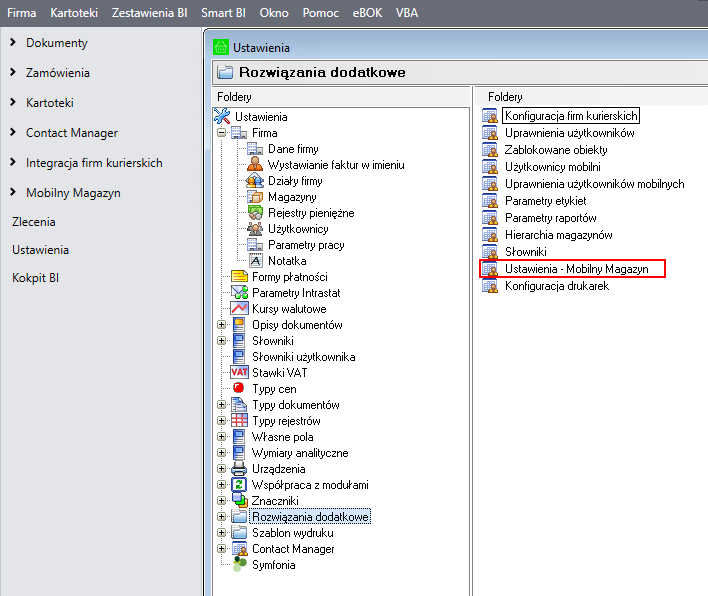
W ustawieniach użytkownik ma możliwość dokonania zmian zarówno parametrów dodatku do Symfonia ERP Handel/Symfonia Handel, jak i samej aplikacji mobilnej. Poniższe okno prezentuje ustawienia wykorzystywane w trybie pracy Kody własne i Kody obce oraz zostało podzielone jest na dwie zakładki: Ustawienia ogólne i Schematy.
Aby przejść do trybu edycji należy skorzystać z przycisku Edytuj. Po ustawieniu poszczególnych parametrów modułu należy zapisać zmiany używając przycisku Zapisz. Przycisk Anuluj powoduje wyjście z trybu edycji bez zapisania zmian.

Użytkownik ma możliwość wyeksportowania ustawień do pliku XML. W tym celu należy skorzystać z przycisku Eksport, po czym podać nazwę oraz miejsce zapisu pliku. Dostępna jest również możliwość importu ustawień z pliku XML. W tym celu należy przejść w tryb edycji ustawień, a następnie skorzystać z przycisku Import, po czym wskazać plik, który ma zostać zaimportowany.
Po kliknięciu przycisku Wyślij link aplikacji na ekranie zostanie wyświetlone okno umożliwiające wysłanie do kilku użytkowników mobilnych linków zawierających dane logowania (GUID i adres usługi WebAPI). W tabeli Użytkownicy mobilni znajdują się użytkownicy, do których można wysłać linki do aplikacji. W tym celu należy wybrać użytkowników mobilnych, a następnie zaznaczyć GUID oraz adres usługi WebAPI. Po kliknięciu przycisku Wyślij link aplikacji na skonfigurowaną w ustawieniach modułu skrzynkę pocztową zostanie wysłany link do aplikacji mobilnej.
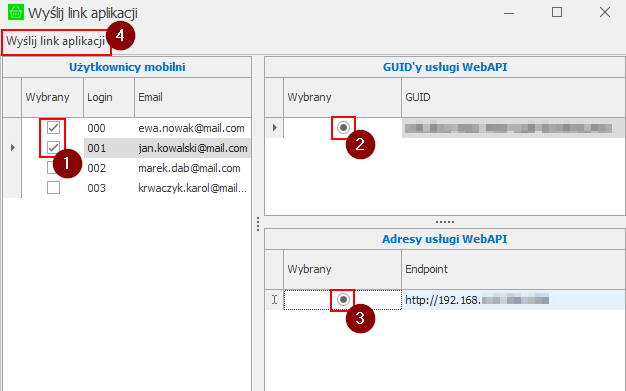
Ustawienia ogólne
Poniższe ustawienia dotyczą zarówno trybu pracy Kody własne, jak i trybu pracy Kody obce.
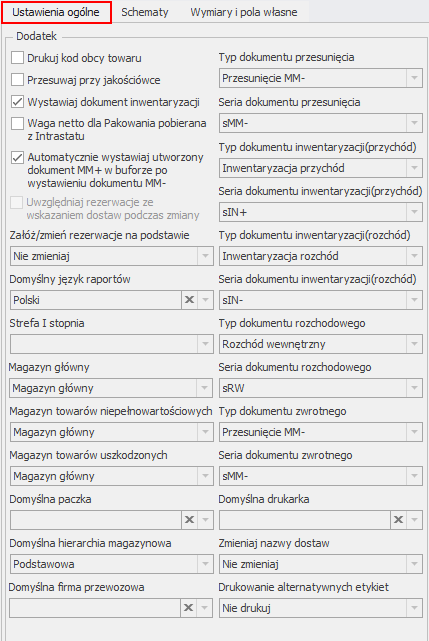
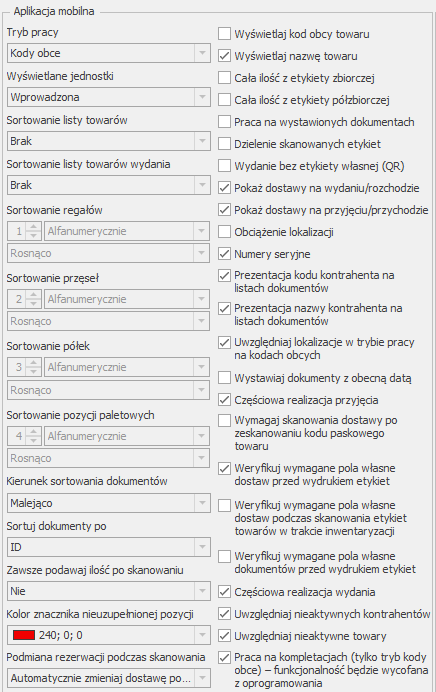
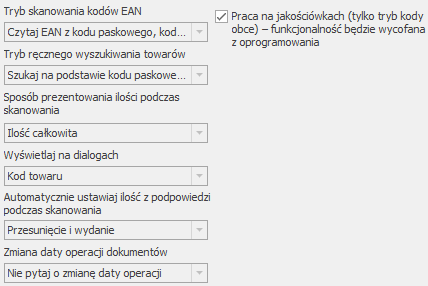
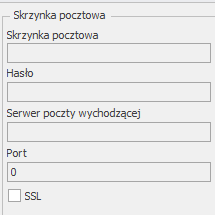
Ustawienia dostępne w sekcji Dodatek:
•Typ i seria dokumentu przesunięcia – po rozwinięciu pól należy wybrać typ dokumentu oraz odpowiadającą dla niego serię;
•Typ i seria dokumentu inwentaryzacji (przychód) – po rozwinięciu pól należy wybrać typ dokumentu oraz odpowiadającą dla niego serię;
•Typ i seria dokumentu inwentaryzacji (rozchód) – po rozwinięciu pól należy wybrać typ dokumentu oraz odpowiadającą dla niego serię;
•Załóż/zmień rezerwacje na podstawie – po rozwinięciu listy należy wskazać sposób zakładania/zmieniania rezerwacji na awizowanych dokumentach magazynowych wydań i przesunięciach podczas ich otwierania:
oNie zmieniaj – rezerwacje na dostawach nie są zakładane/zmieniane podczas otwierania dokumentu;
oLokalizacja – rezerwacje są zakładane wg kolejności lokalizacji wskazanej w kartotece lokalizacji. W trybie pracy na kodach obcych rezerwacje będą zmieniane/zakładane na podstawie kolejności lokalizacji, tylko jeśli włączone zostało ustawienie ‘Uwzględniaj lokalizacje w trybie pracy na kodach obcych’;
oMetoda rozliczania z towaru – rezerwacje są zakładane na podstawie domyślnej metody rozliczania pobranej z formatki towaru (FIFO, LIFO).
•Uwzględniaj rezerwacje ze wskazaniem dostaw podczas zmiany – ustawienie określa czy rezerwacje ze wskazaniem dostaw także mają być zmieniane na podstawie powyższego ustawienia; jeśli ustawienie zostało zaznaczone – zmieniane są wszystkie rezerwacje założone na awizowanych dokumentach magazynowych wydań i przyjęć; jeśli ustawienie nie zostało zaznaczone – zmieniane są tylko rezerwacje ilościowe. Ustawienie to jest nieaktywne w przypadku wybrania przy ustawieniu Załóż/zmień rezerwacje na podstawie opcji Nie zmieniaj;
•Domyślny język raportów – po rozwinięciu listy należy wskazać domyślny język (angielski lub polski) dla wydruków etykiet paletowych z poziomu aplikacji mobilnej, w celu usunięcia ustawienia należy skorzystać z przycisku x;
•Domyślna paczka – ustawienie istotne przy pakowaniu towaru; jeżeli wybrano z listy rozwijanej domyślną paczkę to podczas dodawania nowej jednostki logistycznej w aplikacji mobilnej jest ona automatycznie pakowana z domyślnymi parametrami (pobranymi z wymiaru mm Paczka), w celu usunięcia ustawienia należy skorzystać z przycisku x;
•Domyślna hierarchia magazynowa – domyślna hierarchia magazynowa firmy, wybierana z listy rozwijalnej zawierającej zdefiniowane w systemie hierarchie (Ustawienia> Rozwiązania mobilne> Hierarchia magazynów). Domyślna hierarchia określona w ustawieniach globalnych jest pobierana w sytuacji, gdy użytkownik nie ma przypisanej własnej hierarchii magazynowej określonej w kartotece Hierarchia magazynów (Ustawienia > Rozwiązania mobilne > Hierarchia magazynów – zakładka Mobilny Magazyn) lub korzysta z hierarchii globalnej;
•Domyślna firma przewozowa – ustawienie istotne przy pakowaniu towaru; jeżeli wybrano z listy domyślną firmę przewozową to podczas pakowania towaru w aplikacji mobilnej automatycznie zostanie wybrana ustawiona firma, użytkownik będzie miał możliwość jej zmiany tylko jeśli będzie miał nadane odpowiednie uprawnienie;
•Domyślna drukarka – drukarka, na której mają być drukowane etykiety kurierskie; w rozwiązaniu Symfonia Mobilny Magazyn w pierwszej kolejności są pobierane ustawienia użytkownika, jeśli użytkownik nie posiada skonfigurowanych ustawień drukarki – wtedy są one pobierane z ustawień modułu, w celu usunięcia ustawienia należy skorzystać z przycisku x;
•Zmieniaj nazwy dostaw – ustawienie dotyczące nazw dostaw, po rozwinięciu pola należy wybrać opcję z listy rozwijanej:
oKod lokalizacji – nazwa dostawy jest taka sama jak nazwa lokalizacji, do której towar został przyjęty;
oNie zmieniaj – dostawa otrzymuje domyślną nazwę z systemu Symfonia ERP Handel/Symfonia Handel;
oWedług schematu – nazwa dostawy jest tworzona na podstawie schematu określonego w ustawieniach ogólnych dodatku do Handlu w zakładce Schematy.
Ustawienia dostępne w sekcji Aplikacja mobilna:
•Tryb pracy – możliwość wyboru pracy na kodach własnych lub kodach obcych. Kody własne – praca na kodach QR; kody obce – praca na kodach EAN (kodach zewnętrznych); w jednym czasie możliwa jest praca tylko na jednym trybie.
Należy pamiętać, że zmiana trybu pracy z kodów obcych na kody własne spowoduje aktualizacje parametru pracy „’Tworzenie nowej dostawy’ przy dokumencie typu MM” – przy parametrze zostanie zaznaczone pole wyboru TAK.
•Wyświetlane jednostki – ustawienie określa jaka jednostka ma być wyświetlana w aplikacji mobilnej: ewidencyjna czy wprowadzona.
Etykiety towarów są prowadzone w ilościach i jednostkach ewidencyjnych, a ustawiona na towarze jednostka ewidencyjna może się różnić od jednostki wprowadzonej na dokumencie. Ustawienie wyświetlania jednostki pozwala wybrać, która z jednostek ma być wyświetlana w aplikacji mobilnej.
W sytuacji, gdy zostanie ustawione wyświetlanie jednostki wprowadzonej, ale jednostka ta różni się od jednostki ewidencyjnej, to po zeskanowaniu etykiety zostanie pobrana ilość wprowadzona, a nie ta, która jest na etykiecie (ilości zostaną odpowiednio przeliczone). Podczas zmiany ilości na pozycji również należy wtedy podać jednostkę wprowadzoną. Należy również pamiętać, że w przypadku korzystania z Mobilnego Magazynu, ilości ewidencyjne muszą być całkowite.
Mechanizm ten wykorzystywany jest przy każdej operacji wykonywanej z istniejącego już dokumentu.
•Sortowanie listy towarów – po rozwinięciu pola należy wskazać typ sortowania (brak – kolejność w jakiej towary zostały pobrane, alfanumeryczne – w kolejności alfabetycznej, lub numeryczne – w kolejności numerycznej);
•Sortowanie listy towarów wydania – po rozwinięciu pola należy wskazać typ sortowania (brak – kolejność w jakiej towary zostały pobrane, alfanumeryczne – w kolejności alfabetycznej, numeryczne – w kolejności numerycznej, lokalizacje – w kolejności lokalizacji, z których towar jest wydawany);
•Sortowanie regałów – po rozwinięciu pola należy wskazać typ sortowania (alfanumeryczne – w kolejności alfabetycznej, lub numeryczne – w kolejności numerycznej), należy również podać kierunek sortowania rosnąco lub malejąco. Ustawienie jest aktywne, gdy w ustawieniu Sortowanie listy towarów wydania została wybrana opcja lokalizacje;
•Sortowanie przęseł – po rozwinięciu pola należy wskazać typ sortowania (alfanumeryczne – w kolejności alfabetycznej, lub numeryczne – w kolejności numerycznej), należy również podać kierunek sortowania rosnąco lub malejąco. Ustawienie jest aktywne, gdy w ustawieniu Sortowanie listy towarów wydania została wybrana opcja lokalizacje;
•Sortowanie półek – po rozwinięciu pola należy wskazać typ sortowania (alfanumeryczne – w kolejności alfabetycznej, lub numeryczne – w kolejności numerycznej), należy również podać kierunek sortowania rosnąco lub malejąco. Ustawienie jest aktywne, gdy w ustawieniu Sortowanie listy towarów wydania została wybrana opcja lokalizacje;
•Sortowanie pozycji paletowych – po rozwinięciu pola należy wskazać typ sortowania (alfanumeryczne – w kolejności alfabetycznej, lub numeryczne – w kolejności numerycznej), należy również podać kierunek sortowania rosnąco lub malejąco. Ustawienie jest aktywne, gdy w ustawieniu Sortowanie listy towarów wydania została wybrana opcja lokalizacje;
•Kierunek sortowania dokumentów – po rozwinięciu pola należy wskazać domyślny kierunek sortowania dokumentów (malejąco, rosnąco);
•Sortuj dokumenty po – po rozwinięciu pola należy wskazać po jakim parametrze mają być domyślnie sortowanie dokumenty (ID – po numerze dokumentu, kod dokumentu – po kodzie dokumentu, kod odbiorcy/dostawcy – po kodzie odbiorcy/dostawcy, data operacji – po dacie operacji);
•Kolor znacznika nieuzupełnionej pozycji – ustawienie dotyczące koloru znacznika na listach pozycji dokumentów w aplikacji mobilnej, który informuje o niewypełnieniu wymaganych pól własnych lub braku ustawienia wymaganych elementów kodu dostawy na pozycji (jeśli kody dostaw są zmieniane wg schematu);
•Tryb skanowania kodów EAN – ustawienie określające tryb wyszukiwania towaru podczas skanowania kodów paskowych w aplikacji mobilnej, po rozwinięciu pola należy wybrać opcję z listy rozwijanej:
oCzytaj EAN z kodu paskowego;
oCzytaj EAN z kodu paskowego i nazwy towaru;
oCzytaj EAN z kodu paskowego i kodu towaru;
oCzytaj EAN z kodu paskowego, kodu i nazwy towaru;
•Tryb ręcznego wyszukiwania towarów – ustawienie określające sposób wyszukiwania towarów na kartotece w aplikacji mobilnej, po rozwinięciu pola należy wybrać opcję z listy rozwijanej:
oSzukaj na podstawie kodu paskowego;
oSzukaj na podstawie kodu paskowego i nazwy towaru;
oSzukaj na podstawie kodu paskowego i kodu towaru;
oSzukaj na podstawie kodu paskowego, kodu i nazwy towaru;
•Wyświetlaj na dialogach – ustawienie określające, czy podczas skanowania towarów/lokalizacji towarowych w aplikacji mobilnej będzie wyświetlany w oknie dialogowym:
oKod towaru;
oNazwa towaru;
•Zmiana daty operacji dokumentów – ustawienie wpływa na aktualizację daty operacji na nieawizowanych dokumentach; po rozwinięciu listy należy wybrać jedną z opcji:
oNie pytaj o zmianę daty operacji – w aplikacji mobilnej wyświetlana jest data operacji, która została podana podczas tworzenia dokumentu w systemie Symfonia ERP Handel/Symfonia Handel, data operacji nie jest aktualizowana;
oPytaj o zmianę daty operacji – po otwarciu awizowanego dokumentu w aplikacji mobilnej, na ekranie wyświetli się komunikat informujący o nieaktualnej dacie operacji. W zależności od wyboru data operacji zostanie zmieniona na aktualną (Tak) lub nie ulegnie zmianie – dalej będzie prezentowana data operacji wskazana podczas tworzenia dokumentu w systemie Symfonia Handel/Symfonia ERP Handel (Nie);
oAutomatycznie zmieniaj datę operacji – data operacji zostanie automatycznie zmieniona w momencie otwarcia dokumentu w aplikacji mobilnej, na ekranie nie wyświetli się komunikat informujący o zmianie daty operacji.
•Wyświetlaj kod obcy towaru – zaznaczone pole wyboru – w aplikacji mobilnej w kolumnie Kod ref. poniżej nazwy prezentowany jest również kod obcy towaru (pobrany z wymiaru mm Kod obcy); odznaczone pole wyboru – kod obcy nie jest wyświetlany w szczegółach dokumentu;
•Wyświetlaj nazwę towaru – ustawienie określa, czy na listach dokumentów ma być prezentowana nazwa towaru; zaznaczone pole wyboru – nazwa towaru jest prezentowana, odznaczone – nazwa towaru nie jest prezentowana;
•Pokaż dostawy na wydaniu/rozchodzie – ustawienie określa czy na liście towarów dokumentu wydania/rozchodu na pozycji towarowej wyświetlane są dostawy, na których założone są rezerwacje;
•Pokaż dostawy na przyjęciu/przychodzie – ustawienie określa czy na liście towarów dokumentu przyjęcia/przychodu na pozycji towarowej wyświetlane są dostawy, na których założone są rezerwacje;
•Obciążenie lokalizacji – ustawienie określa czy podczas wykonywania różnego rodzaju operacji magazynowych ma być uwzględniane obciążenie lokalizacji; zaznaczone pole wyboru – obciążenie jest uwzględniane; odznaczone pole wyboru – obciążenie nie jest uwzględniane, w trybie na kodach obcych ustawienie jest wykorzystywane gdy uwzględniane są lokalizacje;
•Prezentacja kodu kontrahenta na listach dokumentów – ustawienie określa, czy na listach dokumentów ma być prezentowany kod kontrahenta; zaznaczone pole wyboru – kod kontrahenta jest prezentowany, odznaczone – kod kontrahenta nie jest prezentowany;
•Prezentacja nazwy kontrahenta na listach dokumentów – ustawienie określa, czy na listach dokumentów ma być prezentowana nazwa kontrahenta; zaznaczone pole wyboru – nazwa kontrahenta jest prezentowana, odznaczone – nazwa kontrahenta nie jest prezentowana;
•Wystawiaj dokumenty z obecną datą – ustawienie określa czy awizowane dokumenty magazynowe są wystawiane z poziomu aplikacji mobilnej z aktualną datą; zaznaczone pole wyboru – dokumenty są wystawiane z aktualną datą, odznaczone – dokumenty są wystawiane z wcześniej przypisaną datą;
•Częściowa realizacja przyjęcia – ustawienie określa czy z poziomu aplikacji mobilnej jest możliwość częściowego przyjęcia towaru; zaznaczone pole wyboru – magazynier ma możliwość częściowego przyjęcia towaru, odznaczone – wysyłka dokumentu jest możliwa dopiero po zeskanowaniu wszystkich towarów;
•Częściowa realizacja wydania – ustawienie określa czy z poziomu aplikacji mobilnej jest możliwość częściowego wydania towaru; zaznaczone pole wyboru – magazynier ma możliwość częściowego wydania towaru, odznaczenie – wysyłka dokumentu jest możliwa dopiero po zeskanowaniu wszystkich towarów. Należy pamiętać, że ustawienie nie może działać równolegle z ustawieniem Wydanie bez etykiety własnej (QR) w trybie pracy na kodach własnych;
•Uwzględniaj nieaktywnych kontrahentów – ustawienie dotyczące wyświetlania nieaktywnych kontrahentów w aplikacji mobilnej; zaznaczone pole wyboru – użytkownik ma możliwość dodania do operacji nieaktywnego kontrahenta; odznaczone – na liście w aplikacji mobilnej nie są widoczni nieaktywni kontrahenci;
•Uwzględniaj nieaktywne towary – ustawienie dotyczące wyświetlania nieaktywnych towarów w aplikacji mobilnej: zaznaczone pole wyboru – użytkownik ma możliwość dodania do operacji nieaktywnego towaru; odznaczone – na liście w aplikacji mobilnej nie są widocznie nieaktywne towary.
Należy pamiętać, że po każdej zmianie ustawień dotyczących aplikacji mobilnej wymagane jest wylogowanie się z aplikacji i ponowne zalogowanie.
Ustawienia dostępne w sekcji Skrzynka pocztowa:
•Adres e-mail – wpisywany w dostępne pole; ogólny mail (np. do wysyłki użytkownikom linków do aplikacji);
•Hasło – wpisywane w dostępne pole; hasło do maila ogólnego;
•Serwer poczty wychodzącej – wpisywany w dostępne pole;
•Port – wpisywany w dostępne pole; poniżej znajduje się również znacznik dotyczący certyfikatu SSL.
Ponadto w zależności od wybranego trybu pracy wykorzystywane są ustawienia dodatkowe:
1.Tryb pracy Kody własne:
Ustawienia dostępne w sekcji Dodatek:
•Drukuj kod obcy towaru – zaznaczone pole wyboru na etykiecie zamiast kodu towaru jest drukowany jego kod obcy pobrany z wymiaru towaru (wymiar mm Kod obcy); odznaczone pole wyboru – na etykiecie drukowany jest podstawowy kod towaru;
•Wystawiaj dokument inwentaryzacji – ustawienie określa czy przy potwierdzaniu inwentaryzacji dokument IN- ma być wystawiany, czy pozostawiany w buforze;
•Waga netto dla Pakowania pobierana z Intrastatu – zaznaczone pole wyboru oznacza, że waga netto dla Pakowania będzie pobierana z Intrastatu (formatka Towaru>zakładka Inne>pole „masa”); odznaczone pole wyboru oznacza, że waga netto dla Pakowania będzie pobierana z wymiaru mm Waga netto [kg];
•Automatycznie wystawiaj utworzony dokument MM+ w buforze po wystawieniu dokumentu MM- – zaznaczenie pola wyboru powoduje automatyczne wystawianie dokumentów magazynowych przesunięcia MM+ do dokumentów magazynowych MM- wysłanych z aplikacji mobilnej;
•Drukowanie alternatywnych etykiet półzbiorczych – po rozwinięciu listy należy wskazać odpowiednią opcję:
oNie drukuj – wydrukowane zostaną tylko etykiety półzbiorcze;
oEtykieta główna – dla każdej etykiety półzbiorczej zostanie wydrukowana, w tym samym rozmiarze, odpowiednia ilość etykiet indywidualnych o ilości towaru na etykiecie równej 1 sztuce; należy pamiętać o ustawieniu na towarze wymiaru Etykieta;
oEtykieta alternatywna – dla każdej etykiet półzbiorczej zostanie wydrukowana, w rozmiarze pobranym na podstawie kodu ustawionego na etykiecie alternatywnej, odpowiednia ilość etykiet indywidualnych o ilości towaru na etykiecie równej 1 sztuce; należy pamiętać o ustawieniu wymiaru Etykieta alternatywna na towarze, w przeciwnym wypadku pojedyncze etykiety nie zostaną wydrukowane;
•Strefa I stopnia (część magazynu o najbardziej dogodnym dostępie) – służy do przechowywania towarów, które charakteryzuje największa rotacja, po rozwinięciu listy należy wybrać jedną z dostępnych stref;
•Typ i serię dokumentu rozchodowego – po rozwinięciu pól należy wybrać typ dokumentu oraz odpowiadającą dla niego serię;
•Typ i serię dokumentu zwrotnego – po rozwinięciu pól należy wybrać typ dokumentu oraz odpowiadającą dla niego serię.
Ustawienia dostępne w sekcji Aplikacja mobilna:
•Ustawienie Podmiana rezerwacji podczas skanowania – po rozwinięciu należy wskazać odpowiednią opcję:
oAutomatycznie zmieniaj dostawę podczas skanowania – po zeskanowaniu etykiety w aplikacji mobilnej dostawa zostanie od razu automatycznie zmieniona mimo, że na dokumencie wydania w systemie Symfonia ERP Handel/Symfonia Handel zostały założone rezerwacje na inne dostawy;
oPytaj czy zmienić dostawę, jeżeli zeskanowana dostawa różni się od dostawy w rezerwacji – po zeskanowaniu etykiety w aplikacji mobilnej z innej dostawy niż została wskazana w rezerwacji w systemie Symfonia ERP Handel/Symfonia Handel, wyświetli się pytanie Czy chcesz zmienić rezerwacje na pozycji?;
oBlokuj zmianę dostawy, jeżeli zeskanowana dostawa różni się od dostawy w rezerwacji – skanowanie etykiety w aplikacji mobilnej z przypisaną inną dostawą niż dostawa w rezerwacji nie będzie możliwa.
•Sposób prezentowania ilości podczas skanowania – ustawienie określające sposób prezentowania dostępnej ilości na oknie dialogowym w aplikacji mobilnej po zeskanowaniu towaru/lokalizacji towarowej. Należy pamiętać, że ustawienie dotyczy tylko dokumentów awizowanych. Po rozwinięciu listy należy wybrać jedną z opcji:
oIlość wskazana na rezerwacjach – ilość towaru, która została zarezerwowana podczas tworzenia dokumentu;
oIlość całkowita – cała dostępna ilość towaru z zeskanowanej etykiety/lokalizacji;
•Automatycznie ustawiaj ilość z podpowiedzi podczas skanowania - ustawienie określa czy automatycznie ustawiać ilość z podpowiedzi w dialogu po zeskanowaniu towaru/lokalizacji podczas realizacji przesunięcia lub wydania. Po rozwinięciu listy należy wybrać jedną z opcji:
oWyłączone;
oPrzesunięcie;
oWydanie;
oPrzesunięcie i wydanie;
•Cała ilość z etykiety zbiorczej – podczas skanowania etykiety zbiorczej nie wyświetlane jest okno do wprowadzenia ilości tylko brana jest cała dostępna ilość z etykiety;
•Cała ilość z etykiety półzbiorczej – podczas skanowania etykiety półzbiorczej nie wyświetlane jest okno do wprowadzenia ilości tylko brana jest cała dostępna ilość z etykiety;
•Praca na wystawionych dokumentach – ustawienie określa czy firma ma możliwość wykonywania operacji w aplikacji mobilnej na wystawionych dokumentach przychodu i rozchodu;
•Wydanie bez etykiety własnej (QR) – ustawienie określa czy podczas realizacji wydania magazynier może pominąć skanowanie etykiet towarów. Należy pamiętać, że w trybie pracy na kodach własnych ustawienie nie może działać równolegle z ustawieniem Częściowa realizacją wydania;
•Numery seryjne – możliwość pracy z numerami seryjnymi; możliwość zeskanowania numeru seryjnego towaru, który zostanie przypisany do etykiety z kodem QR – w tej sytuacji kod QR nie musi być drukowany, gdyż można operować na numerze seryjnym;
•Automatycznie ustawiaj ilość dostępną na etykiecie podczas skanowania przy przesunięciach – zaznaczenie pola wyboru powoduje automatyczne ustawianie ilości dostępnej na etykiecie w oknie do wpisywania ilości po zeskanowaniu etykiety towaru podczas realizacji nieawizowanego przesunięcia;
•Weryfikuj wymagane pola własne dostaw przed wydrukiem etykiet – zaznaczenie pola powoduje blokadę wydruku etykiet towarów z poziomu aplikacji mobilnej w przypadku, gdy wymagane pola własne dostaw nie zostaną uzupełnione dla danej pozycji;
•Weryfikuj wymagane pola własne dostaw podczas skanowania etykiet towarów w trakcie inwentaryzacji – zaznaczenie pola wyboru powoduje włączenie w aplikacji mobilnej weryfikacji wymaganych pól własnych dostaw podczas skanowania etykiet na inwentaryzacji. Aby ustawienie działało poprawnie należy także zdefiniować pola własne dostaw;
•Weryfikuj wymagane pola własne dokumentów przed wydrukiem etykiet – ustawienie określa czy podczas próby wydruku etykiet z poziomu aplikacji mobilnej sprawdzane są wymagane pola własne dokumentów.
2.Tryb pracy Kody obce:
Ustawienia dostępne w sekcji Dodatek:
•Przesuwaj przy jakościówce – określa czy towary, których status podczas jakościówki został ustawiony jako uszkodzony, nie odnaleziono bądź niepełnowartościowy mają automatycznie zostać przesunięte na inny magazyn zgodnie z ustawiona hierarchią magazynów;
•Magazyn główny – główny magazyn firmy; lista magazynów do wyboru pobierana jest z Ustawień systemu Symfonia ERP Handel/Symfonia Handel > kartoteka Magazyny;
•Magazyn towarów niepełnowartościowych – ustawienie istotne przy Jakościówce; w tym miejscu ustawiany jest magazyn, do którego mają trafiać towary określone podczas badania jakości jako niepełnowartościowe; lista magazynów do wyboru pobierana jest z Ustawień systemu Symfonia ERP Handel/Symfonia Handel > kartoteka Magazyny;
•Magazyn towarów uszkodzonych – ustawienie istotne przy Jakościówce; w tym miejscu ustawiany jest magazyn, do którego mają trafiać towary określone podczas badania jakości jako uszkodzone; lista magazynów do wyboru pobierana jest z Ustawień systemu Symfonia ERP Handel/Symfonia Handel > kartoteka Magazyny;
Ustawienia dostępne w sekcji Aplikacja mobilna:
•Zawsze podawaj ilość po skanowaniu – ustawienie określa czy na oknie skanowania w aplikacji mobilnej będzie automatycznie zaznaczane pole wyboru Wprowadzanie ilości: wybranie opcji Tak – pole wyboru będzie zaznaczone; wybranie opcji Nie – pole wyboru nie będzie zaznaczone;
•Dzielenie skanowanych etykiet – ustawienie określa czy skanowany podczas inwentaryzacji towar o ilości większej niż 1 szt. ma być rozdzielony na odrębne pozycje z ilością 1 szt., czy też ma być prezentowany jako jedna pozycja z ilością zbiorczą;
•Uwzględniaj lokalizacje w trybie pracy na kodach obcych – ustawienie określa, czy podczas tworzenia w aplikacji mobilnej dokumentów wydania i/lub przyjęcia wymagane jest także skanowanie ich lokalizacji, zaznaczone pole wyboru – skanowanie lokalizacji jest wymagane, odznaczone – skanowanie lokalizacji nie jest wymagane;
•Wymagaj skanowania dostawy po zeskanowaniu kodu paskowego towaru – ustawienie określa czy podczas realizacji wydań i przesunięć MM- po zeskanowaniu kodu towaru należy zeskanować kod/identyfikator dostawy:
•Praca na kompletacjach (tylko tryb kody obce) – funkcjonalność będzie wycofana z oprogramowania – wyłączenie ustawienia powoduje odebranie użytkownikowi dostępu do kompletacji w aplikacji mobilnej oraz w systemie Symfonia Handel/Symfonia ERP Handel;
•Praca na jakościówkach (tylko tryb kody obce) – funkcjonalność będzie wycofana z oprogramowania – wyłączenie ustawienia powoduje odebranie użytkownikowi dostępu do jakościówki w aplikacji mobilnej oraz w systemie Symfonia Handel/Symfonia ERP Handel.
Należy pamiętać, że po każdej zmianie ustawień dotyczących aplikacji mobilnej wymagane jest wylogowanie się z aplikacji i ponowne zalogowanie.
Schematy dokumentów
W zakładce Schematy znajdują się ustawienia dotyczące szablonu kodu i numeracji serii kodu Packing List, inwentaryzacji zbiorczej oraz inwentaryzacji ilościowej, a także szablonu kodu lokalizacji i kodu dostawy.
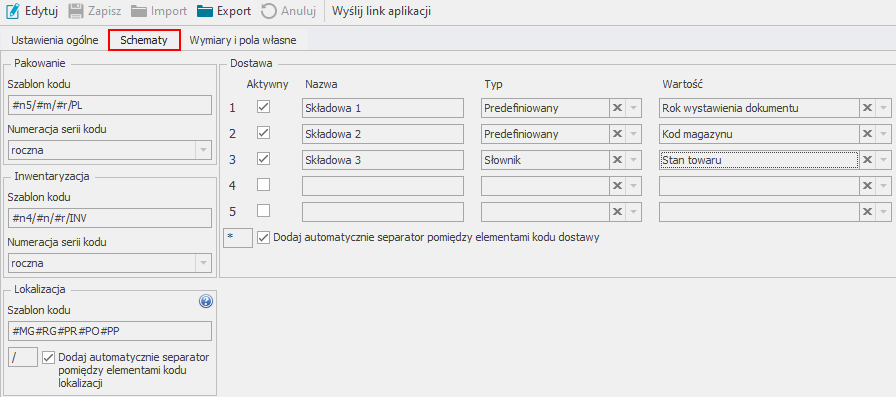
•Szablon kodu Pakowania – pole umożliwia składanie kodu dokumentu pakowania z różnych elementów. Dopuszczalne są następujące symbole określające format kodu:
o#n – numer kolejny, zwiększany zawsze o jeden;
o#d – numer dnia miesiąca bez uzupełniania zerem;
o#D – uzupełniany zerem dwucyfrowy numer oznaczający dzień miesiąca;
o#m – numer miesiąca bez uzupełniania zerem;
o#M – uzupełniany zerem dwucyfrowy numer miesiąca;
o#r – dwucyfrowy skrót numeru roku;
o#R – czterocyfrowy numer roku;
•Numeracja serii kodu Pakowania – ustawienie numeracji serii kodu Packing List, możliwość wyboru numeracji miesięcznej lub rocznej.
•Szablon kodu inwentaryzacji – pole umożliwia składanie kodu inwentaryzacji zbiorczej z różnych elementów. Dopuszczalne są następujące symbole określające format kodu inwentaryzacji:
o#n – numer kolejny, zwiększany zawsze o jeden;
o#d – numer dnia miesiąca bez uzupełniania zerem;
o#D – uzupełniany zerem dwucyfrowy numer oznaczający dzień miesiąca;
o#m – numer miesiąca bez uzupełniania zerem;
o#M – uzupełniany zerem dwucyfrowy numer miesiąca;
o#r – dwucyfrowy skrót numeru roku;
o#R – czterocyfrowy numer roku;
•Numeracja serii kodu inwentaryzacji – ustawienie numeracji serii kodu inwentaryzacji zbiorczej, możliwość wyboru numeracji miesięcznej lub rocznej.
•Szablon kodu lokalizacji (dotyczy pracy na kodach własnych) – pole umożliwia składanie kodu lokalizacji z różnych części składowych. Dopuszczalne są następujące symbole określające format kodu lokalizacji;
o#MG – kod magazynu;
o#RG – kod regału;
o#PR – uzupełniany zerem dwucyfrowy numer przęsła;
o#PO – uzupełniany zerem dwucyfrowy numer półki;
o#PP – uzupełniany zerem dwucyfrowy numer pozycji paletowej.
•Opcja Dodaj automatycznie separator pomiędzy elementami kodu lokalizacji – powoduje wpisanie pomiędzy elementy kodu lokalizacji znaku podanego w polu obok (przykładowo przy wpisaniu znaku „-” kod lokalizacji będzie prezentował się następująco: MAG-I-16-11).
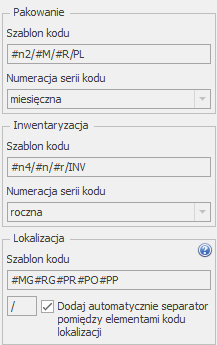
W tabeli Dostawa znajduje się lista zdefiniowanych elementów kodu dostawy. Kolumny tabeli przedstawiają kolejno:
•pole wyboru Aktywy określające czy zdefiniowane elementy są uwzględniane w schemacie kodu dostawy (zaznaczone pole – element jest uwzględniany w schemacie, odznaczone pole – element nie jest uwzględniany w schemacie kodu dostawy);
•nazwę elementu kodu – w polu należy wpisać nazwę elementu kodu;
•typ elementu – z listy rozwijanej należy wybrać typ elementu Predefiniowany lub Słownik;
•wartość elementu – z listy rozwijanej należy wybrać wartość elementu, w zależności od wyboru typu elementu na liście będą widoczne:
ow przypadku typu Predefiniowany wartości domyślne: rok wystawienia dokumentu, miesiąc wystawienia dokumentu, dzień wystawienia dokumentu, data wystawienia dokumentu, rok operacji gospodarczej, miesiąc operacji gospodarczej, dzień operacji gospodarczej, data operacji gospodarczej, kod magazynu, kod użytkownika mobilnego, kod towaru:
ow przypadku typu Słownik wartości zdefiniowane w ustawieniach dodatku w kartotece Słowniki.
W celu dodania nowego elementu schematu kodu dostawy należy przejść w tryb edycji, a następnie uzupełnić wymagane dane w tabeli. Należy pamiętać, że przed wyborem wartości trzeba wskazać typ elementu. Aby usunąć ustawienia w kolumnach typ, wartość należy skorzystać z przycisku x.
Zaznaczenie opcji Dodaj automatycznie separator pomiędzy elementami kodu dostawy spowoduje wpisanie pomiędzy elementy kodu znaku podanego w polu obok.
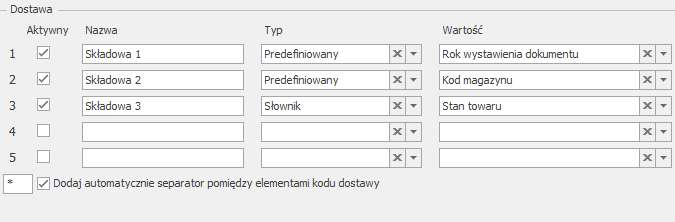
Po wprowadzeniu zmian należy skorzystać z przycisku Zapisz. Przycisk Anuluj zamyka tryb edycji bez zapisywania wprowadzonych zmian.
Wymiary i pola własne
W zakładce Wymiary i pola własne prezentowane są pola własne dostaw oraz pola własne dokumentów wydań, przyjęć, dokumentów sprzedaży i zakupu oraz zamówień obcych i zamówień własnych.
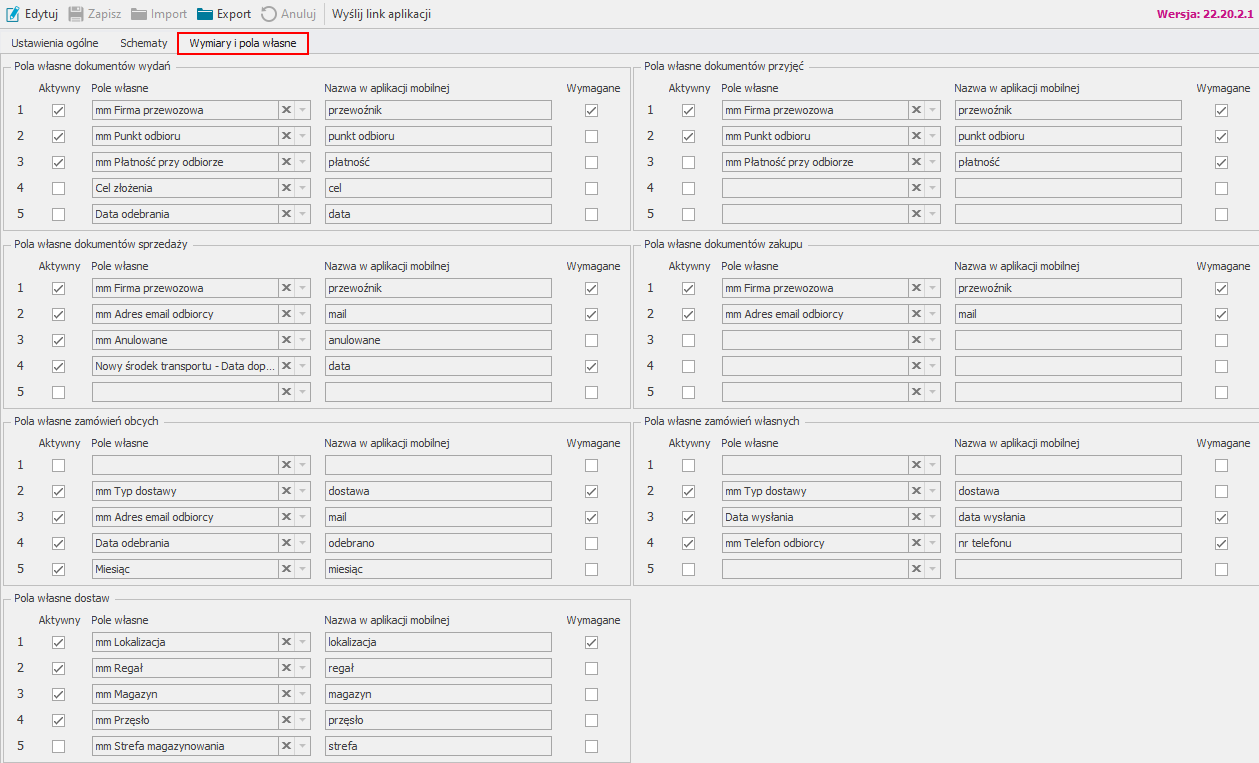
Kolumny tabel Pola własne dokumentów (wydań, przyjęć, sprzedaży, zakupu, zamówień obcych, zamówień własnych) prezentują kolejno:
•Pole wyboru Aktywny określające czy zdefiniowane pola własne są wyświetlane w aplikacji mobilnej (zaznaczone pole – pole własne jest wyświetlane w aplikacji, odznaczone pole – pole nie jest wyświetlane w aplikacji);
•Pole własne wybierane z listy rozwijanej – na liście widoczne są aktywne pola zdefiniowane w ustawieniach pól własnych dokumentów:
owydań i przyjęć (Ustawienia> Własne pola> Dokumenty> Dokumenty magazynowe),
osprzedaży (Ustawienia> Własne pola> Dokumenty> Dokumenty sprzedaży),
o zakupu (Ustawienia> Własne pola> Dokumenty> Dokumenty zakupu),
ozamówień obcych (Ustawienia> Własne pola> Dokumenty> Zamówienia obce),
ozamówień własnych (Ustawienia> Własne pola> Dokumenty> Zamówienia własne);
•Nazwę pola własnego wyświetlaną w aplikacji, nazwę należy wpisać ręcznie;
•Pole wyboru Wymagane określające czy pole własne musi zostać ustawione w aplikacji mobilnej przed wystawieniem dokumentu (zaznaczone pole – wymagane jest ustawienie pola własnego przed wystawieniem dokumentu, odznaczone pole – pole własne nie musi być ustawione).
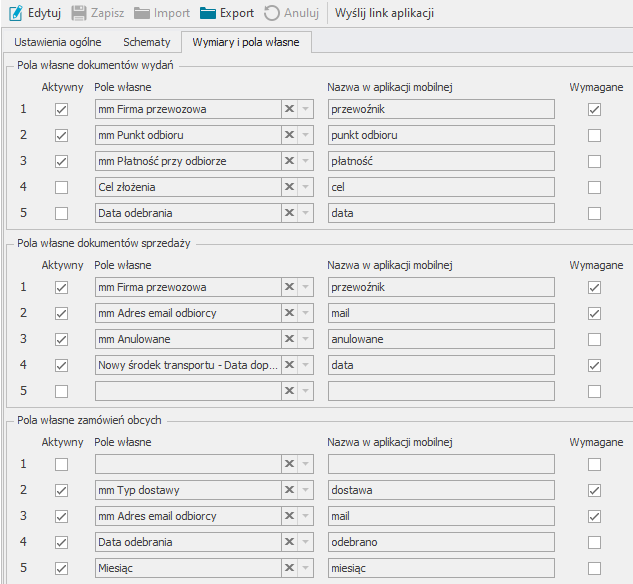
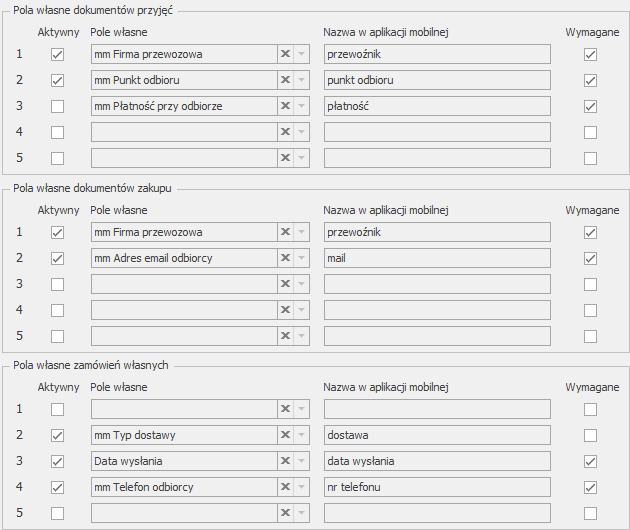
Kolumny tabeli Pola własne dostaw prezentują kolejno:
•Pole wyboru Aktywny określające czy zdefiniowane pola własne są wyświetlane w aplikacji mobilnej (zaznaczone pole – pole własne dostawy jest wyświetlane w aplikacji, odznaczone pole – pole nie jest wyświetlane w aplikacji);
•Pole własne wybierane z listy rozwijanej – na liście widoczne są aktywne pola zdefiniowane w ustawieniach pól własnych pozycji dokumentów dostaw (Ustawienia> Własne pola> Pozycje dokumentów> Dostawy);
•Nazwę pola własnego dostawy wyświetlaną w aplikacji, nazwę należy wpisać ręcznie;
•Pole wyboru Wymagane określające czy pole własne musi zostać ustawione w aplikacji mobilnej przed wystawieniem dokumentu (zaznaczone pole – wymagane jest ustawienie pola własnego przed wystawieniem dokumentu, odznaczone pole – pole własne nie musi być ustawione).
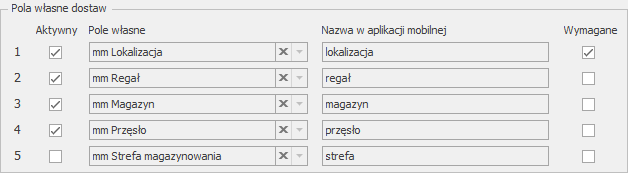
Aby edytować pola własne należy przejść w tryb edycji, a następnie uzupełnić wymagane dane w tabeli. Aby usunąć ustawienia w kolumnie Pole własne należy skorzystać z przycisku x.