Mobilny Magazyn umożliwia tworzenie przesyłek bezpośrednio po zakończeniu procesu badania jakości towarów (gdy minimum jeden towar otrzymał status pełnowartościowy), jak i z poziomu opcji Pakuj znajdującej się w menu głównym aplikacji.
Po przejściu do kafelka Pakuj prezentowana jest lista paczek oczekujących na spakowanie. Kolumny tabeli przedstawiają kolejno kod przesyłki, status oraz datę jej utworzenia.
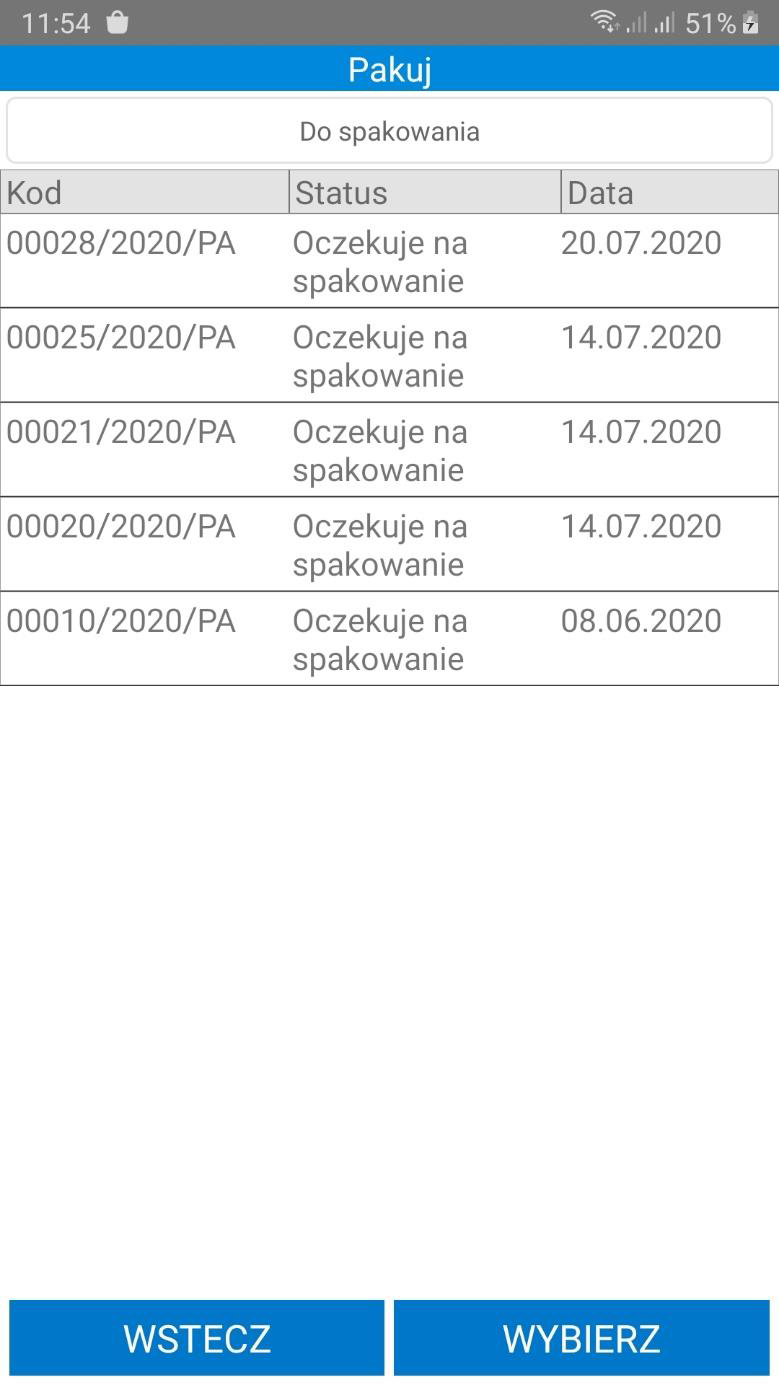
Aby przejść do kontynuowania procesu tworzenia przesyłki należy zaznaczyć daną pozycję na liście przesyłek, a następnie skorzystać z przycisku Wybierz. Przycisk Wstecz cofa do menu głównego aplikacji.
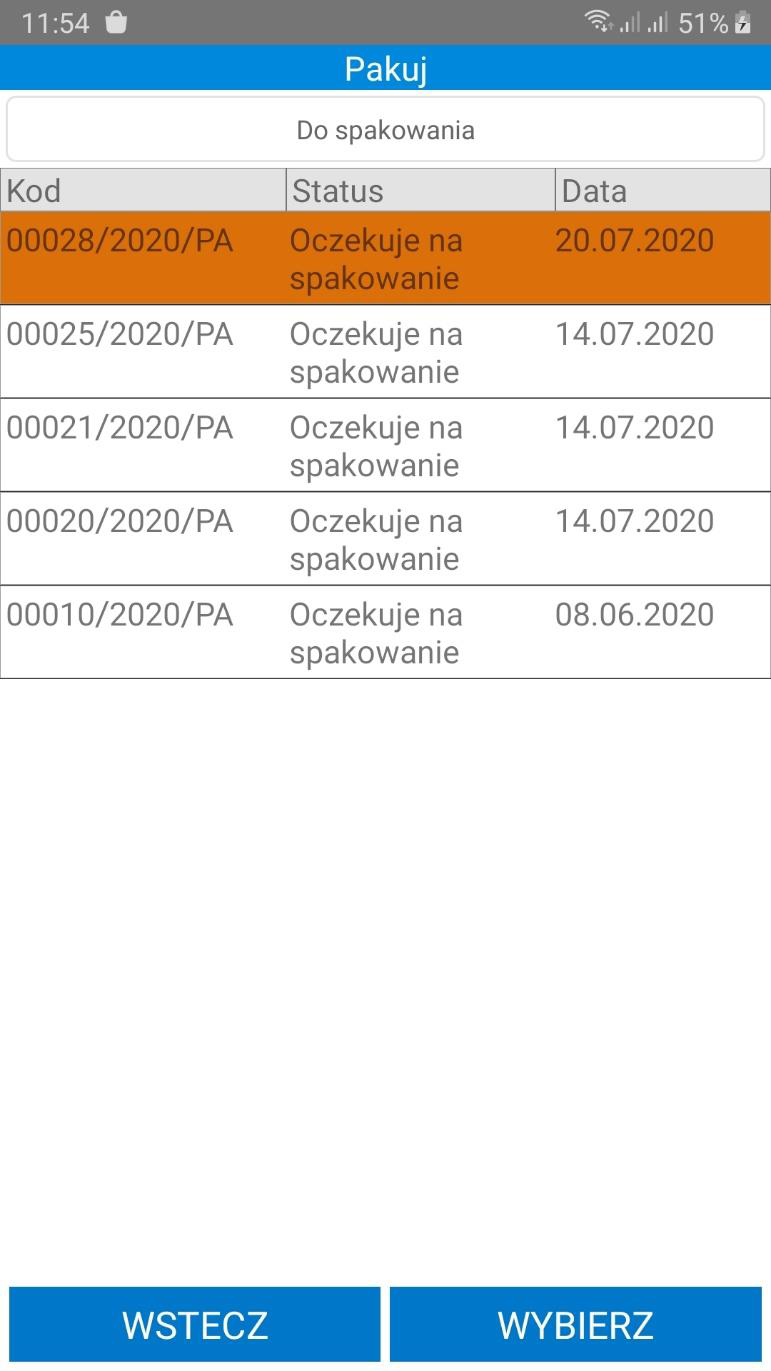
Początkowo lista paczek danej przesyłki jest pusta. W celu dodania paczki należy skorzystać z przycisku Dodaj paczkę. Wyświetli się ekran dodawania paczki, na którym wymagane jest podanie jej wymiarów: wagi (kg), długości (cm), wysokości (cm) i szerokości (cm), a także jej numeru i opisu (opcjonalnie).
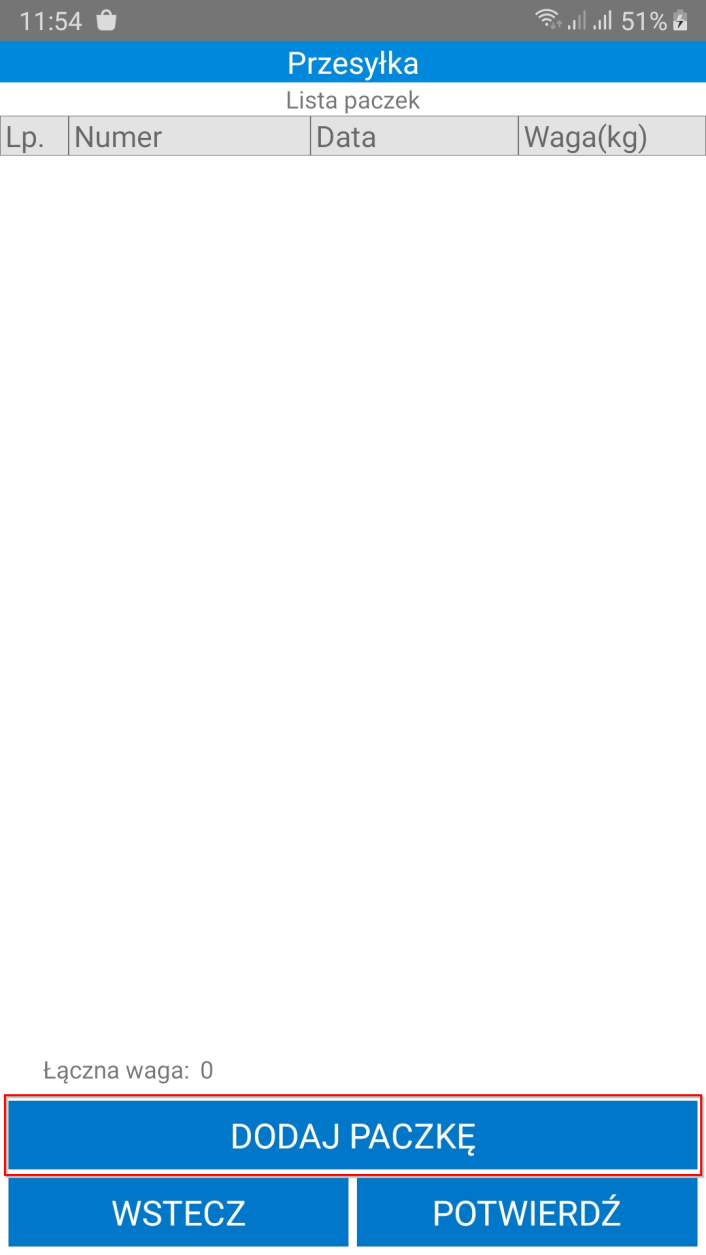
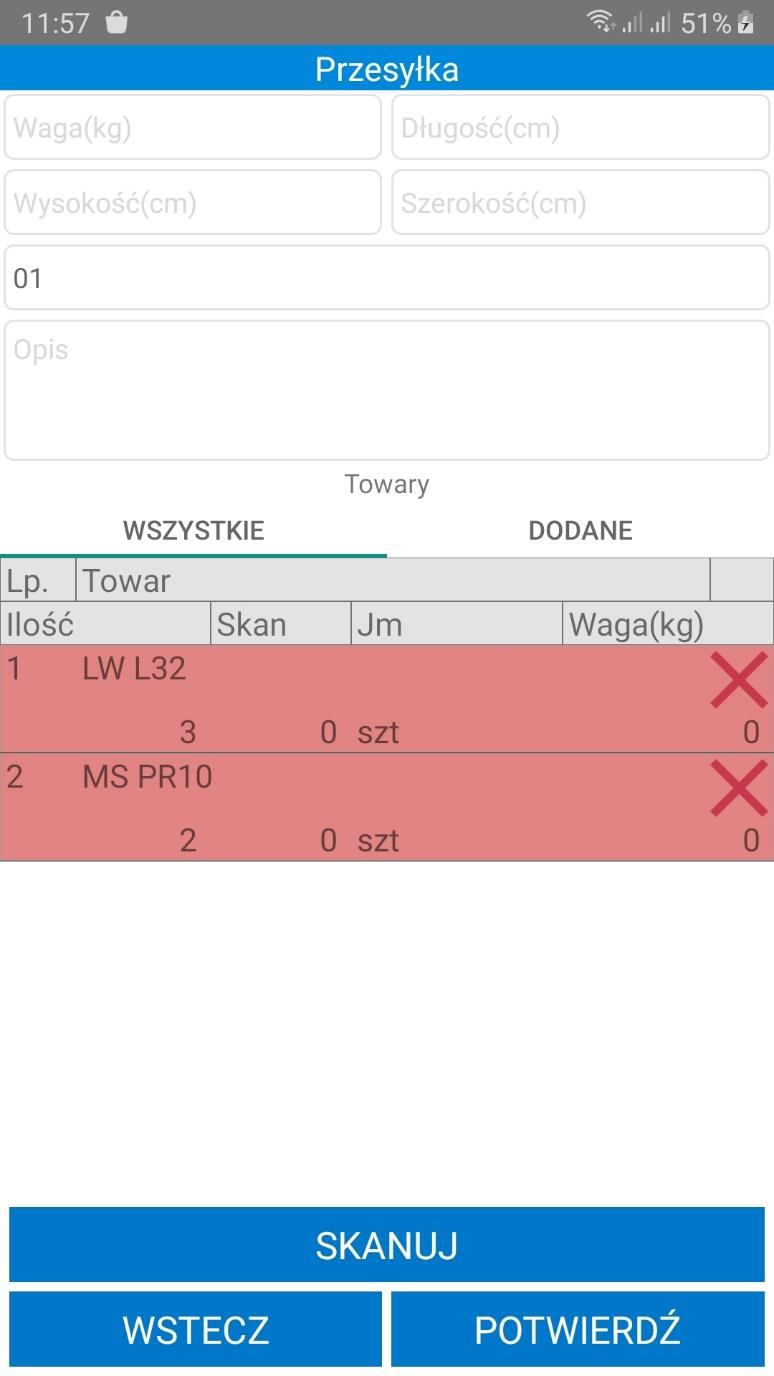
Poniżej parametrów znajduje się sekcja towarów podzielona na dwie zakładki: Wszystkie oraz Dodane. W zakładce Wszystkie widoczne są wszystkie pozycji towarowe z zamówienia, które nie zostały jeszcze zeskanowane (dodane) do przesyłki – oznaczone na czerwono oraz pozycje towarowe z zamówienia, z których część już została zeskanowana do przesyłki, a część pozostała jeszcze do zeskanowania – oznaczone na żółto.
W zakładce Dodane znajdują się te pozycje towarowe, których cała ilość została już dodana do przesyłki – oznaczone na zielono oraz te, z których część została już zeskanowana do przesyłki, a część pozostała jeszcze do zeskanowania – oznaczone na żółto. W zależności od zeskanowanej ilość, pozycje umieszczane są w odpowiednich zakładkach.
Aby dodać do paczki towary należy skorzystać z przycisku Skanuj, po czym zeskanować konkretne towary lub kliknąć na daną pozycję towarową i wprowadzić ręcznie ilość jaka ma zostać dodana do tej paczki, następnie zatwierdzić wykonywaną akcję przyciskiem OK.
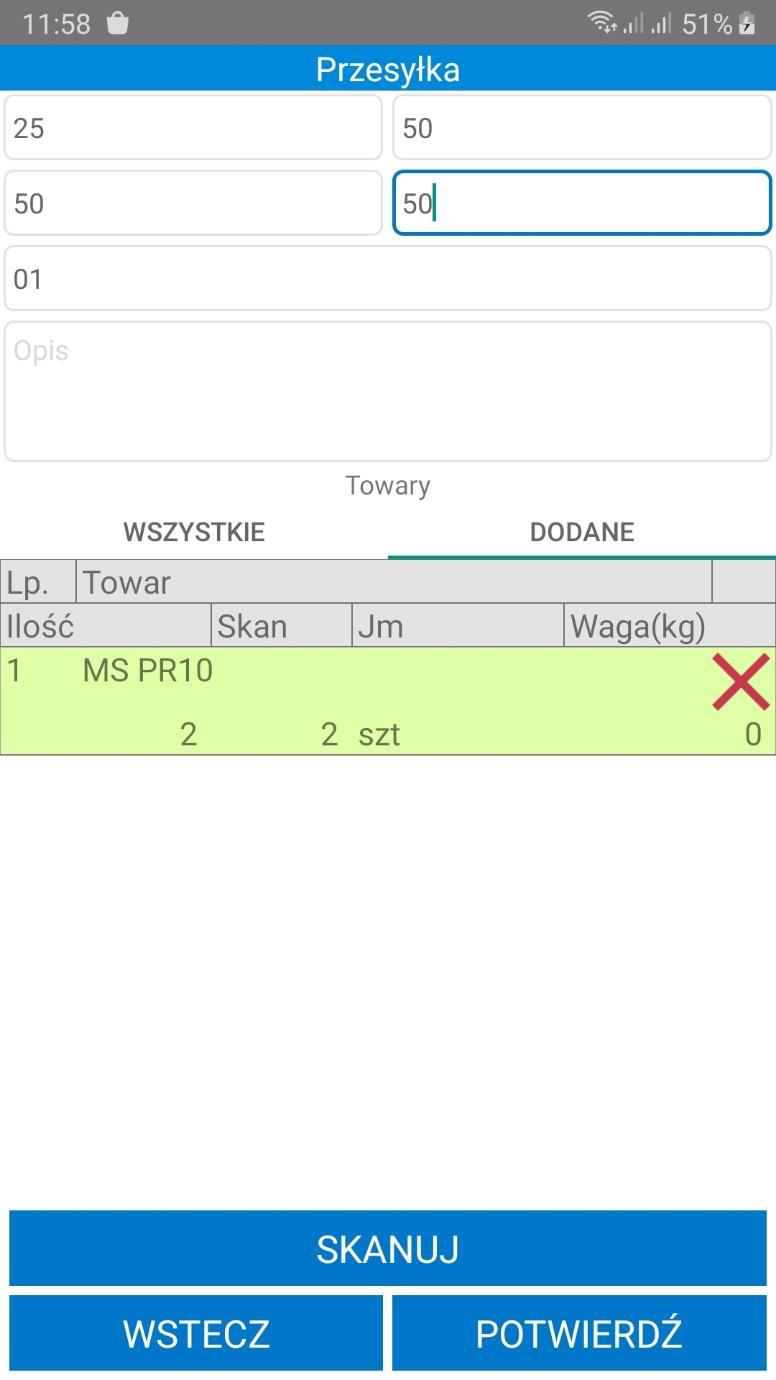
Zaznaczenie na ekranie skanera opcji Wprowadzenie ilości pozwala użytkownikowi na zeskanowanie etykiety towaru oraz podanie w wyświetlonym oknie dowolnej ilości towaru większej niż 1, nie przekraczając przy tym łącznej ilości jaka znajduje się na pozycji.

Po skompletowaniu towaru do danej paczki należy kliknąć Potwierdź, po czym w wyświetlonym oknie „Czy na pewno chcesz zapisać paczkę?” kliknąć przycisk OK, bądź Anuluj – w przypadku rezygnacji.
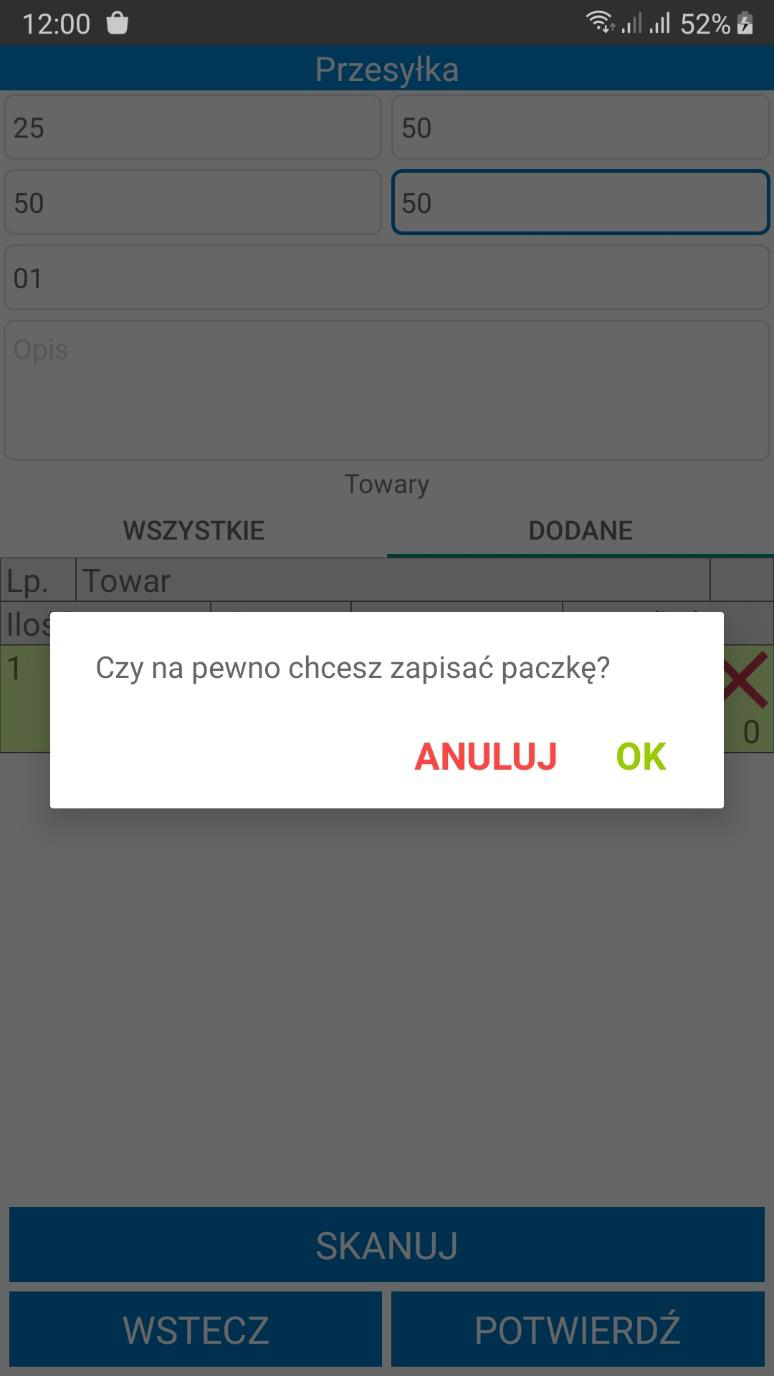
Przycisk Wstecz cofa do poprzedniego ekranu – w wyświetlonym pytaniu „Czy na pewno wyjść bez zapisywania?” należy kliknąć Tak. Przycisk Nie ukryje komunikat, a użytkownik pozostanie na ekranie dodawania paczki.
Po zakończeniu kompletowania towaru do paczki, będzie ona widoczna na ekranie przesyłki. Na ekranie prezentowane są informacje o paczce takie jak: numer paczki, data dodania paczki do przesyłki oraz jej waga (kg). Poniżej wyświetli się łączna waga dodanych do przesyłki paczek.
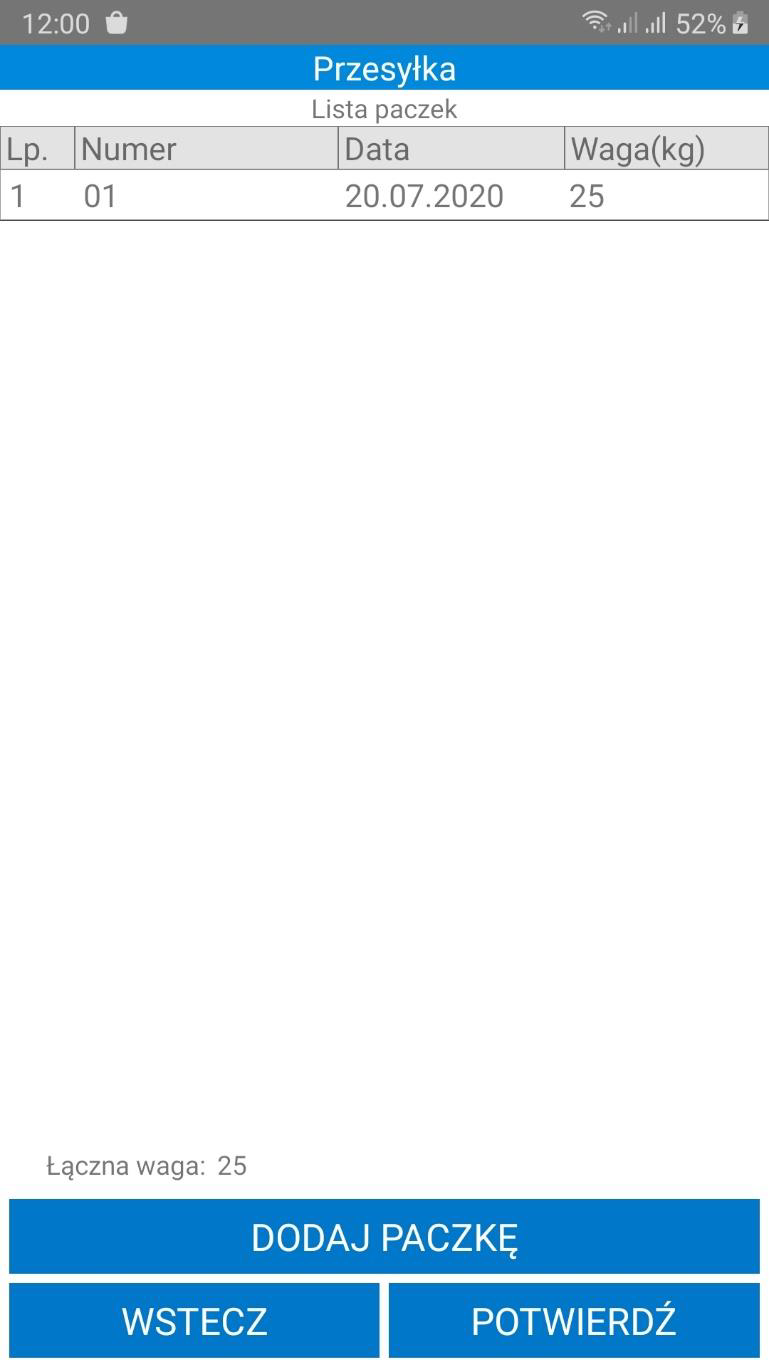
Po dodaniu jednej paczki, można dodać kolejne, jednak należy pamiętać, iż możliwe jest zamieszczenie w nich tylko tych towarów, które nie zostały zeskanowane do poprzedniej paczki.
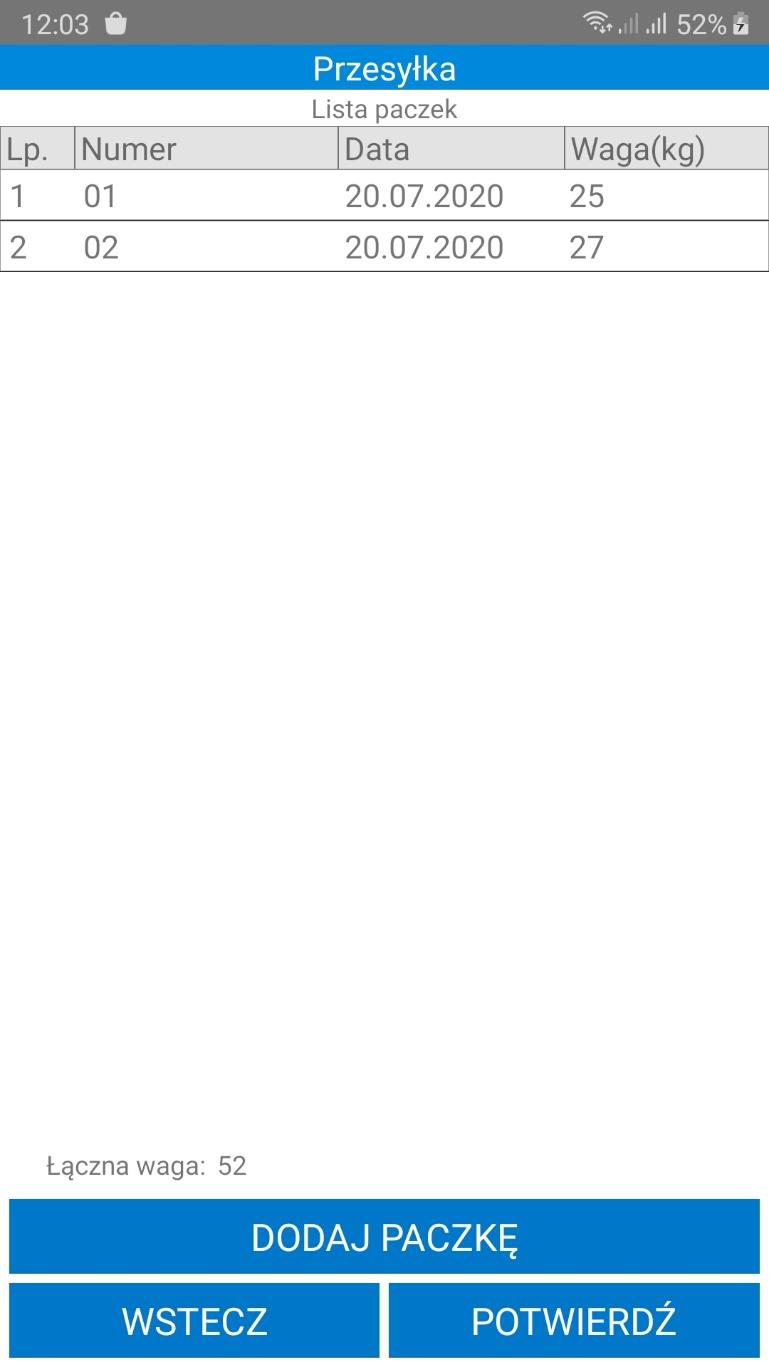
Każdą z paczek można poddać edycji – należy kliknąć na daną paczkę widoczną na ekranie przesyłki. Po przejściu do danej paczki można dokonać zmian w zakresie wymiarów, wagi, numeru oraz opisu, a także dodać towary (które nie zostały jeszcze dodane do żadnej paczki) i usunąć towary, klikając na czerwony przycisk X znajdujący się przy danym towarze, podając ilość towaru do usunięcia. Po usunięciu towaru z palety, możliwe będzie dodanie go do innej paczki.
Aby usunąć dodaną paczkę należy przejść do ekranu z listą paczek, po czym przytrzymać dotyk na wybranej pozycji. Wyświetli się pytanie „Czy na pewno chcesz usunąć?”. Przycisk OK spowoduje usunięcie paczki z listy wszystkich paczek, zaś przycisk Anuluj ukryje okienko z pytaniem, paczka nie zostanie usunięta.
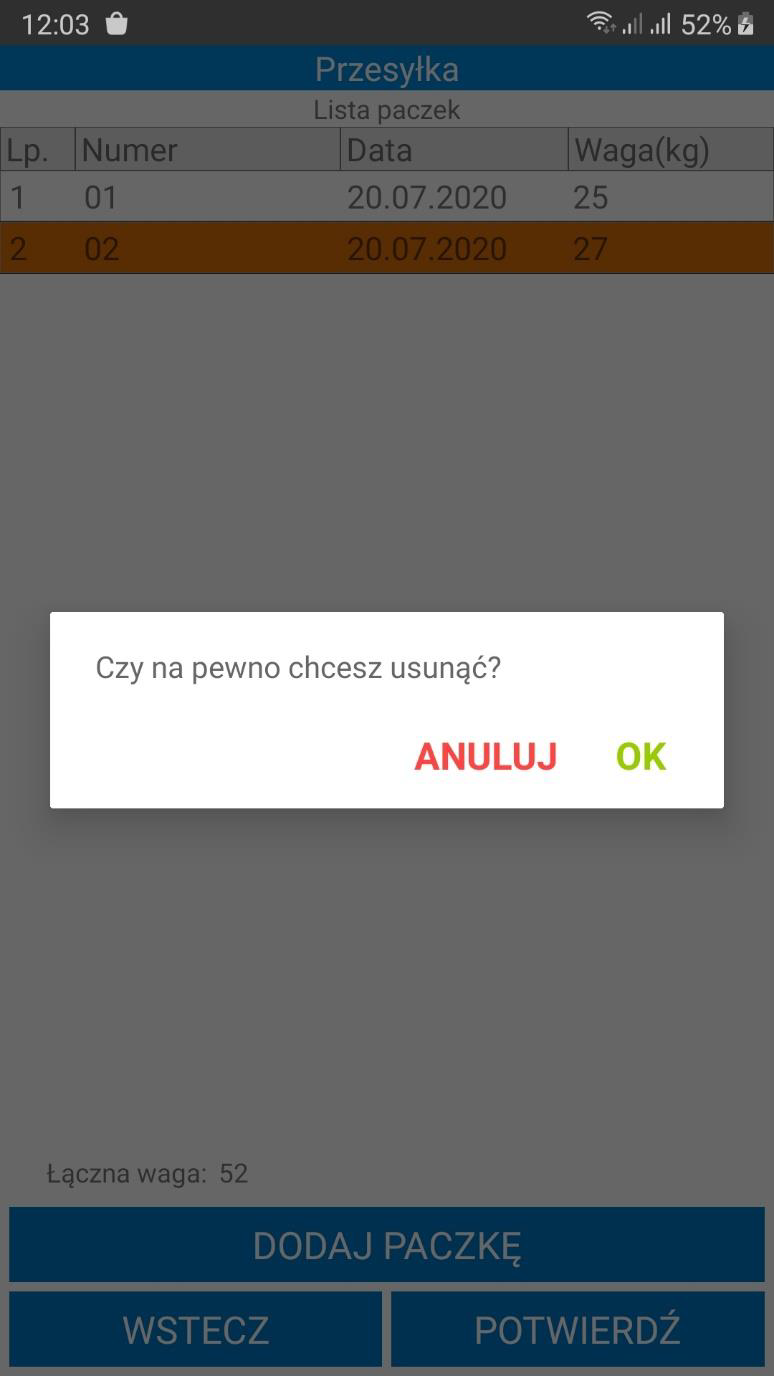
Jeśli cały towar został spakowany należy potwierdzić pakowanie korzystając z przycisku Potwierdź. Na ekranie wyświetli się pytanie „Czy na pewno chcesz zakończyć pakowanie?” z dostępnymi przyciskami OK/Anuluj. Przycisk OK potwierdza wykonywaną operację, zaś Anuluj ukrywa okienko z pytaniem, w wyniku czego użytkownik pozostaje na ekranie przesyłki.
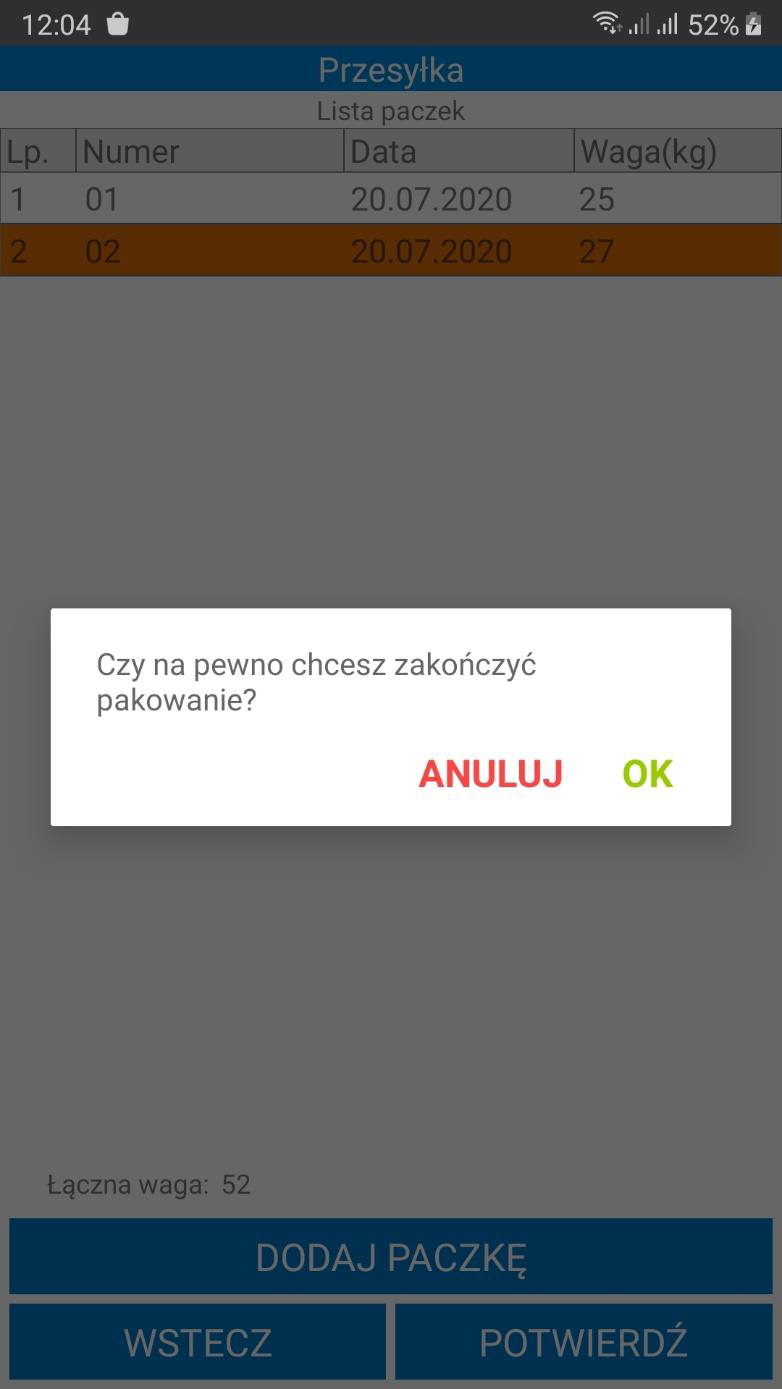
Po potwierdzeniu pakowania przesyłka otrzymuje status Spakowano i zostaje przeniesiona do zakładki z listą przesyłek do wysłania, a w systemie Symfonia ERP Handel zostają utworzone odpowiednie dokumenty – faktura pozostawiona wcześniej w buforze zostaje wystawiona oraz wygenerowany zostaje dokument magazynowy o charakterze Wydanie z magazynu w buforze.
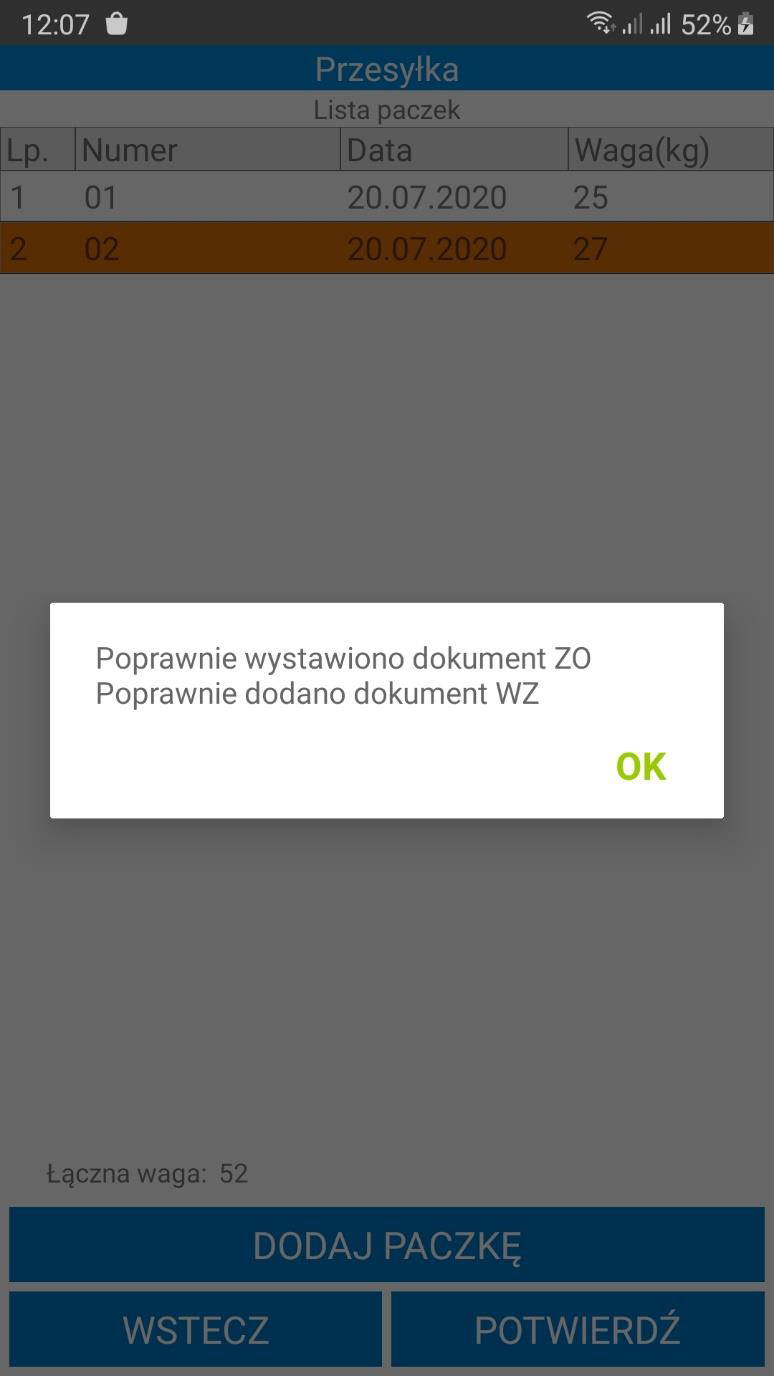
Po zakończeniu pakowania użytkownik może od razu przejść do nadania przesyłki firmie kurierskiej, co opisano w kolejnym podrozdziale niniejszej dokumentacji.