W celu podglądu oraz konfiguracji ustawień lokalizacji należy w panelu bocznym programu Symfonia ERP Handel/Symfonia Handel rozwinąć moduł Mobilny Magazyn i wybrać kartotekę Lokalizacje.
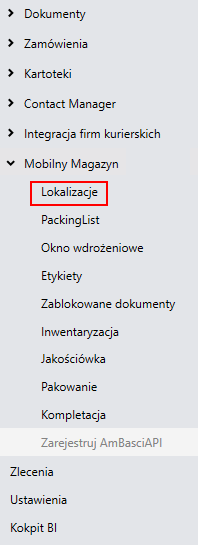
Eksport lokalizacji do wydruku
Eksport lokalizacji do pliku XLS
Masowe ustawianie etykiet dla wybranych lokalizacji
Podgląd aktualnych stanów towarowych w lokalizacjach
Wyświetlone na ekranie okno prezentuje wszystkie dostępne w systemie lokalizacje. Pierwszy wiersz tabeli umożliwia szybkie wyszukiwanie lokalizacji wg. wybranych kolumn.
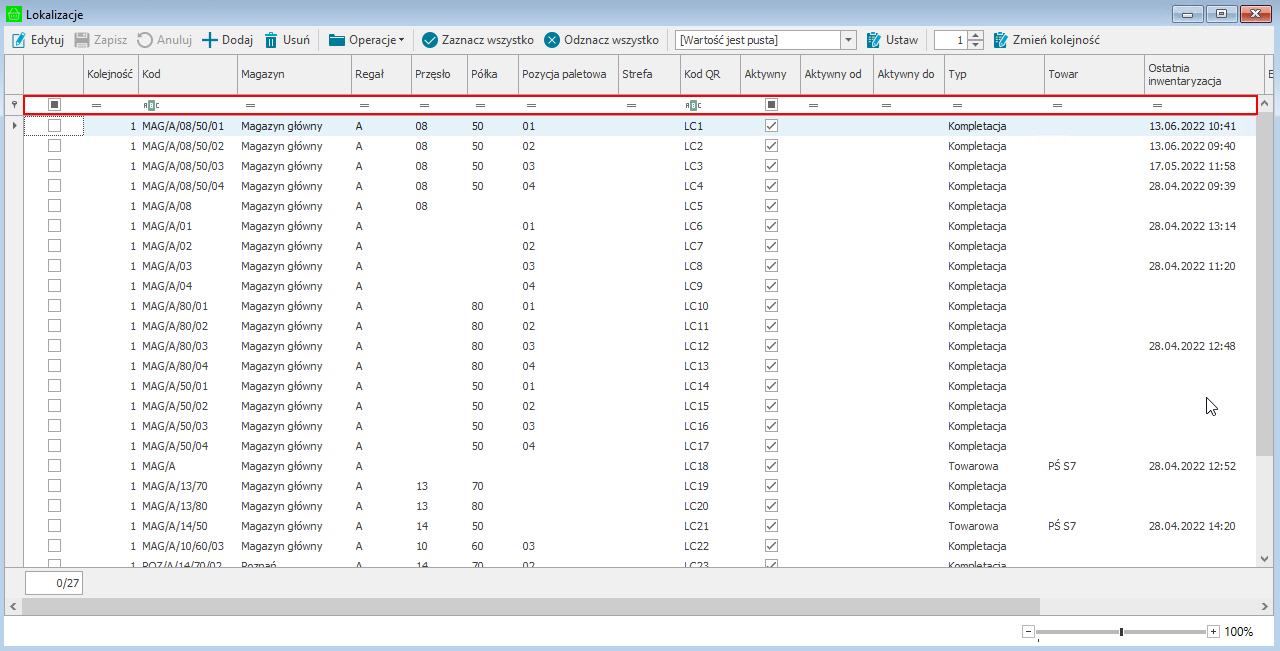
W tabeli prezentowana jest lista lokalizacji. W pierwszej kolumnie prezentowany jest parametr „Kolejność”. Domyślnie wszystkie lokalizacje mają przypisaną kolejność „1”. Po przejściu do trybu edycji użytkownik może ustalić kolejność wyświetlania towarów na wydaniu w aplikacji mobilnej – pierwsze na liście są towary wydawane z lokalizacji, która ma przypisaną wartością „1” obok parametru „Kolejność”.
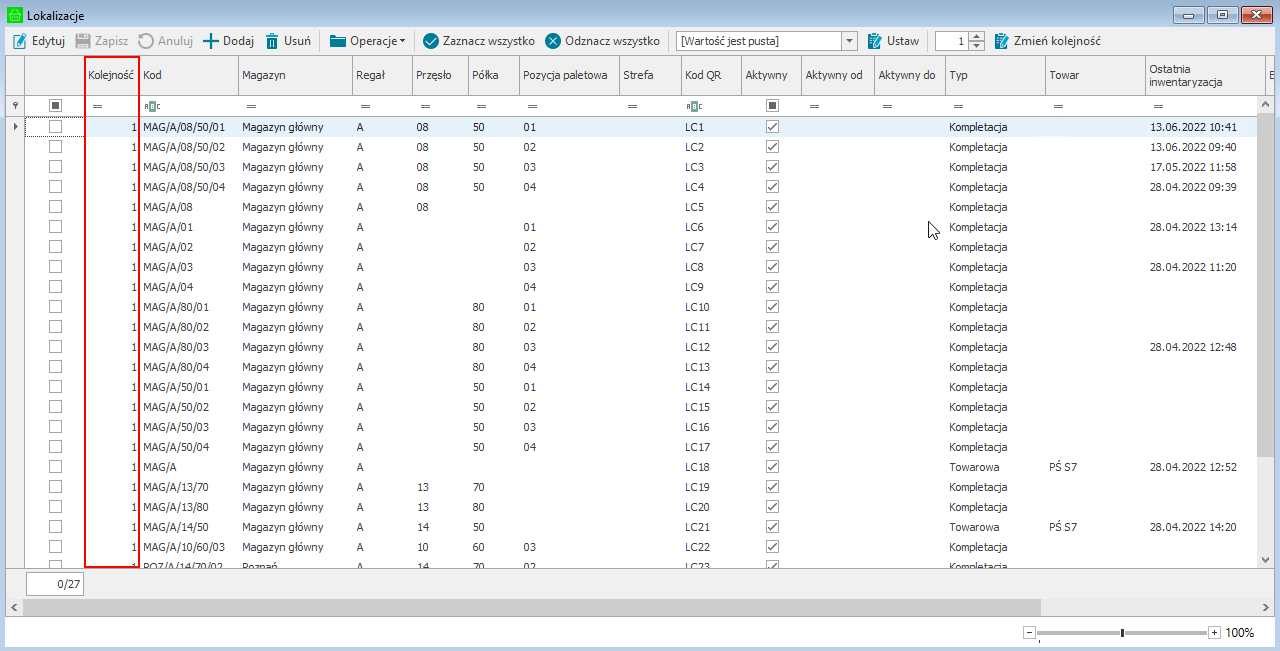
Możliwa jest również masowa zmiana kolejności, aby to zrobić należy zaznaczyć wybrane lokalizacje, ustawić wartość parametru „Kolejność” oraz wybrać przycisk Zmień kolejność, a następnie zatwierdzić swój wybór przyciskiem Tak.
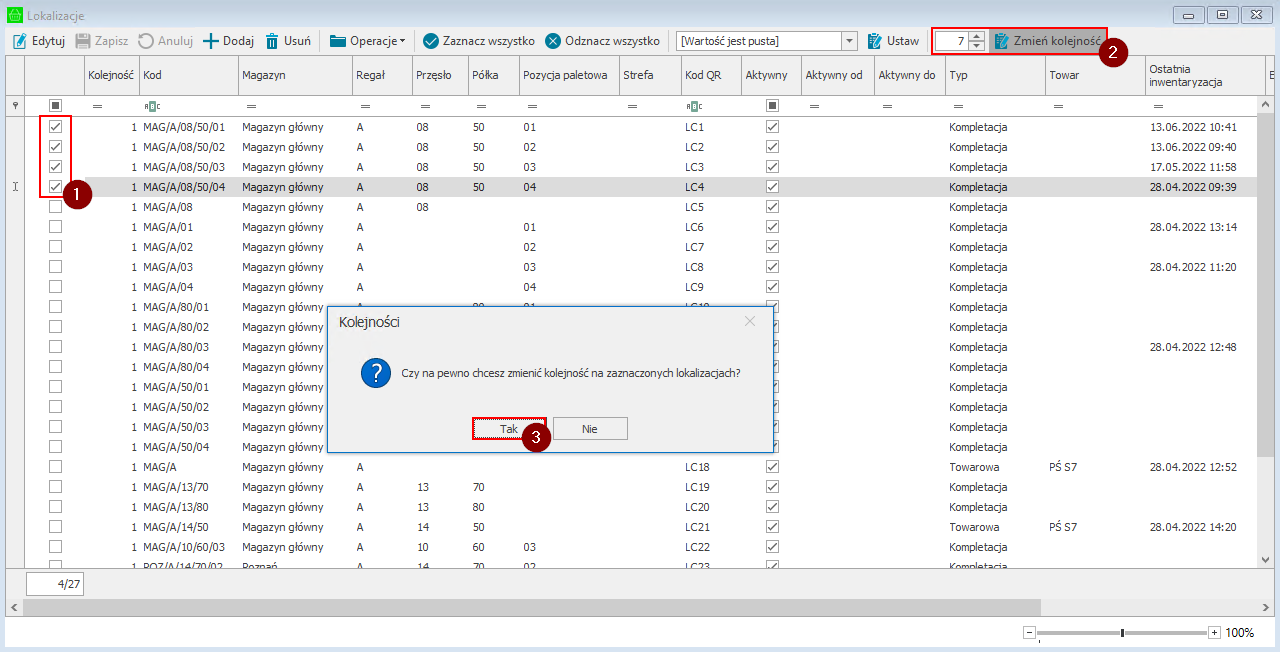
Należy pamiętać, że sortowanie listy towarów wydania na podstawie parametru „Kolejność” widocznym w oknie lokalizacji, jest możliwe tylko w przypadku ustawienia sortowania listy towarów po lokalizacji. W pierwszej kolejności pod uwagę brane są ustawienia parametru „Kolejność” z kartoteki lokalizacji, następnie uwzględniane są ustawienia kolejności i sposób sortowania poszczególnych składowych lokalizacji z ustawień ogólnych modułu.
W drugiej kolumnie widoczny jest kod lokalizacji tworzony na podstawie zdefiniowanych składowych lokalizacji (magazyn, regał, przęsło, półka, pozycja paletowa). Kod lokalizacji generowany jest według szablonu kodu lokalizacji zdefiniowanego w ustawieniach ogólnych Mobilnego Magazynu (Schematy dokumentów).
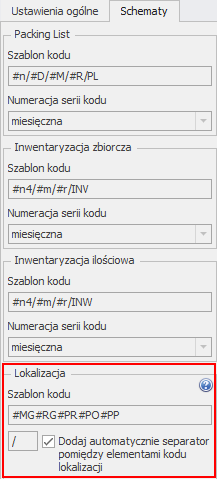
Kolejne kolumny tabeli przedstawiają części składowe lokalizacji: magazyn, regał, przęsło, półkę oraz pozycję paletową. Podczas dodawania nowej lokalizacji, uzupełnienie magazynu oraz regału jest konieczne, pozostałe wymiary nie są wymagane.
Dodatkowo istnieje możliwość ustawienia strefy do jakiej należy dana lokalizacja. Jest to związane z obrotem towaru – towary o wyższym obrocie umieszczane są w strefie bardziej dostępnej dla magazyniera.
W kolejnej kolumnie widoczne są kody QR lokalizacji. Kolumna Aktywny określa czy dana lokalizacja ma być dostępna w innych modułach systemu.
W kolumnach Aktywny od, Aktywny do znajduje się informacja w jakim okresie lokalizacja jest aktywna. W celu zmiany dat w polach Aktywny do, Aktywny do należy po kliknięciu w pole wskazać wybrany dzień na wyświetlonym kalendarzu.
W kolumnie Typ znajduje się informacja dotycząca typu lokalizacji. Użytkownik ma do wyboru typy: standardowa, kompletacja, lokalizacja. Wybór typu lokalizacji odbywa się poprzez wybór z listy rozwijanej danego typu w wierszu odpowiadającym danej lokalizacji. Typ kompletacja określa czy dana etykieta lokalizacji może być użyta przy kompletacji.
Typ kompletacja jest wykorzystywany tylko w trybie pracy Kody obce.
Lokalizacje towarowe to lokalizacje, na których może znajdować się tylko jeden rodzaj towaru. Podczas realizacji operacji magazynowych wystarczy zeskanować etykietę lokalizacji, aby dodać towar do operacji wydania lub przesunięcia. W trybie pracy na kodach własnych można zmienić typ lokalizacji na towarową tylko, jeśli na wybranej lokalizacji nie znajduje się żaden towar. W trybie pracy na kodach obcych na lokalizacji może znajdować się tylko jeden rodzaj towaru, aby zmienić lokalizacje na towarową.
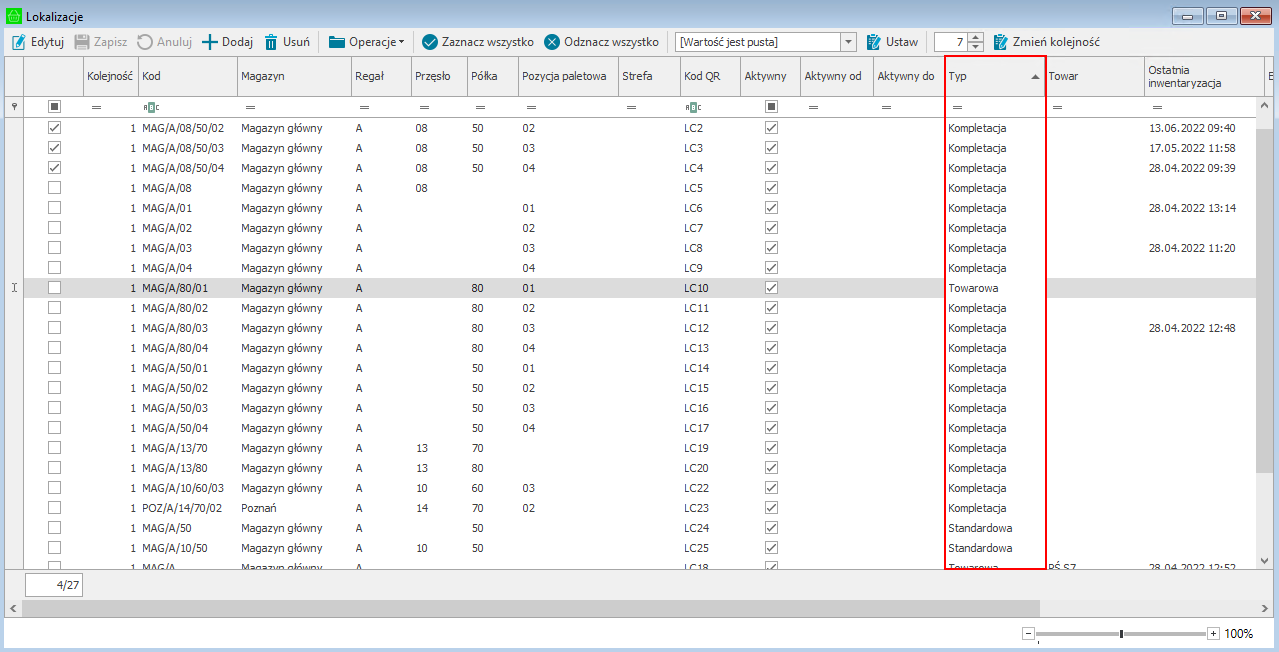
W kolumnie Towar znajduje się informacja o towarze, jaki został przypisany do lokalizacji towarowej. Użytkownik ma możliwość przypisania towaru do lokalizacji towarowej ręcznie z poziomu Handlu. W tym celu zaznacza wybrana lokalizacje towarową i przechodzi w tryb edycji. Następnie w kolumnie Towar wybiera z listy rozwijanej towar. Po zapisaniu zmian wybrany towar będzie wyświetlany w kolumnie Towar przy danej lokalizacji towarowej. Należy pamiętać, że towar przypisany ręcznie do lokalizacji towarowej może zostać automatycznie zmieniony. Dzieje się tak w sytuacji, gdy do pustej lokalizacji towarowej zostanie dodany inny towar, niż ten przypisany.
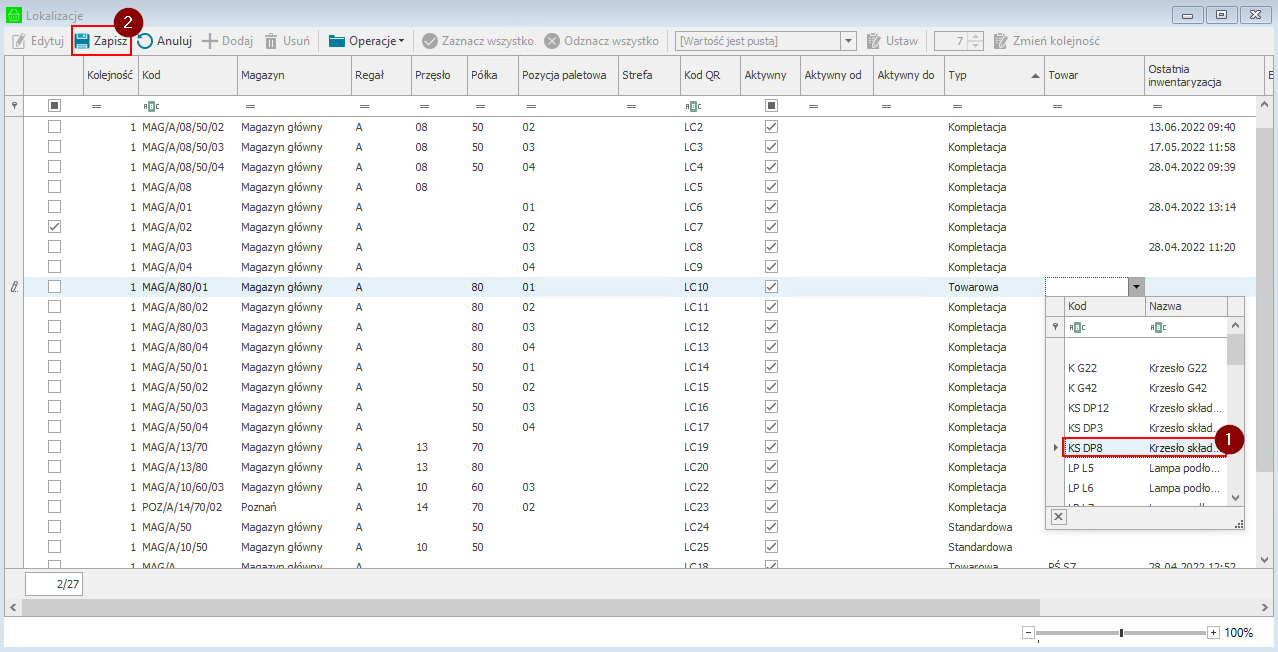
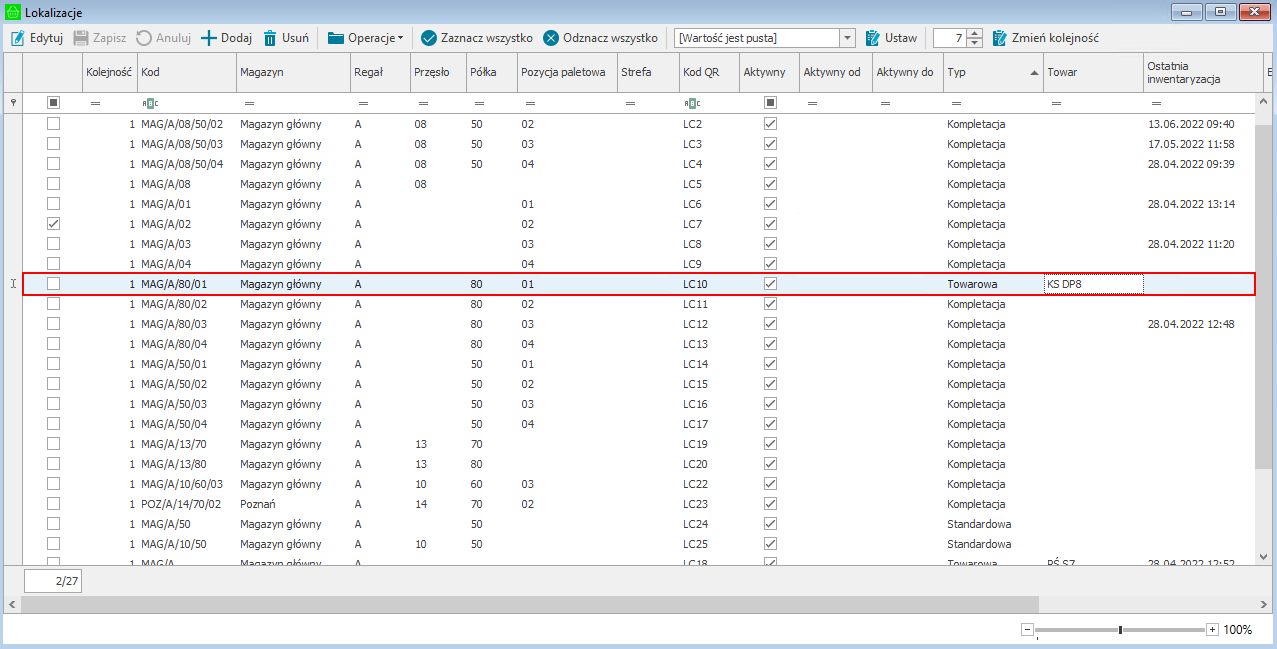
Ponadto w tabeli prezentowana jest kolumna Ostatnia inwentaryzacja, która prezentuje datę ostatniej inwentaryzacji wykonanej na danej lokalizacji.
W kolumnie Etykiety znajdują się ustawione dla danej lokalizacji etykiety. W trybie edycji użytkownik ma możliwość zmiany etykiety przypisanej do lokalizacji. W tym celu należy w wierszu odpowiadającym danej lokalizacji w kolumnie Etykiety wybrać z listy rozwijanej daną etykietę. Na liście widoczne są etykiety zdefiniowane w słowniku Typ etykiety z atrybutem Rodzaj równym 1 lub etykiety lokalizacji zdefiniowane w ustawieniach konfiguracji drukarek.
W przypadku braku lokalizacji użytkownik ma możliwość wykonania importu lokalizacji oraz importu stref z pliku Excel, a także dodania ręcznie nowych lokalizacji. Może również dokonać eksportu lokalizacji do pliku o wybranym formacie. Ponadto okno lokalizacji umożliwia wydruk etykiet zaznaczonych lokalizacji oraz generowanie pliku pdf z etykietami. Istnieje również możliwość masowego ustawienia etykiet dla zaznaczonych lokalizacji oraz podglądu aktualnych stanów towarów na lokalizacjach. Wykonując dane operacje użytkownik może skorzystać z przycisków Zaznacz wszystko/Odznacz wszystko.
Podczas wdrożenia nowego rozwiązania lub po dodaniu nowego magazynu, który będzie wykorzystywany w rozwiązaniu Mobilny Magazyn, użytkownik logujący się do WebAPI musi mieć dostęp do danego magazynu oraz działów, do których przypisany jest magazyn.