Aby rozpocząć kontrolę jakości zamówionych towarów, należy z poziomu menu głównego aplikacji wybrać pozycję Jakościówka. Zostanie wtedy wyświetlona lista dostępnych jakościówek- ich kod oraz status – aktywna w przypadku gdy kontrola jakości nie została rozpoczęta, lub w trakcie sprawdzania w sytuacji, gdy część bądź wszystkie produkty zostały sprawdzone, a jakościówka nie została potwierdzona.
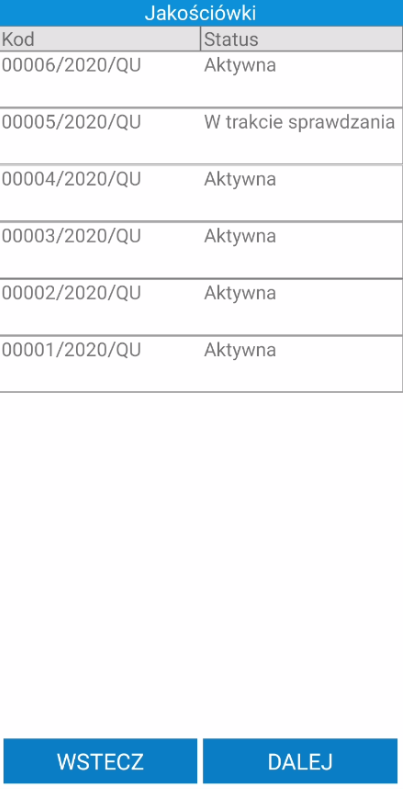
Aby przejść do konkretnej jakościówki, należy ją wybrać z listy i kliknąć przycisk Dalej. Przycisk Wstecz spowoduje powrót do menu głównego.
Po przejściu do wybranej jakościówki wyświetli się lista towarów – na liście prezentowany jest kod referencji i status jakości określony dodatkowo kolorem:
•Nie ustawiono – w przypadku nie wybrania żadnego statusu
•Pełnowartościowy – w sytuacji gdy towar jest w idealnym stanie
•Niepełnowartościowy – gdy towar posiada wady, natomiast są one na tyle niewielkie, że można go sprzedać
•Uszkodzony – gdy towar nie nadaje się do sprzedaży
•Nie odnaleziono – w sytuacji gdy towaru nie ma na magazynie
Przycisk Wstecz powoduje powrót do listy jakościówek, a ustawione do tej pory statusy zostają zapisane i w każdej chwili można kontynuować rozpoczętą kontrolę jakości poprzez ponowne wybranie tej jakościówki z listy jakościówek.
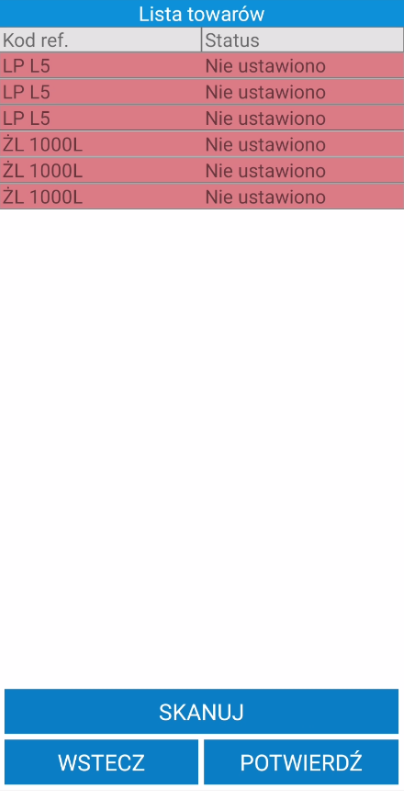
Są dwie możliwości zmiany statusu towaru – pierwsza z nich to kliknięcie przycisku Skanuj – zostanie wtedy uruchomiony skaner, a po zeskanowaniu towaru wyświetli się okno do wyboru statusu zeskanowanego towaru.
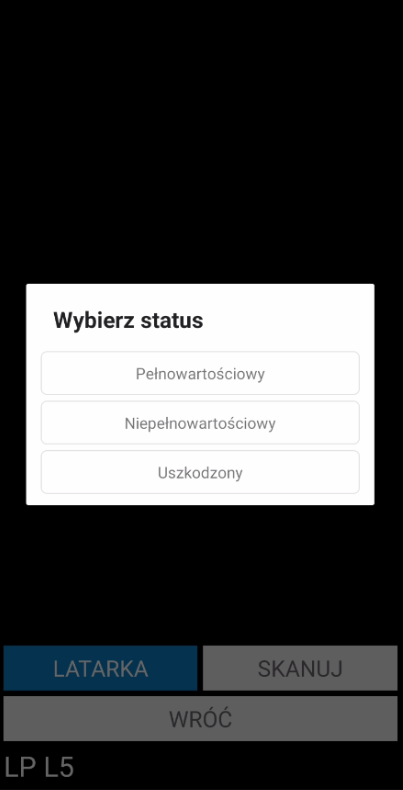
Drugą możliwością jest kliknięcie bezpośrednio na towar, dla którego ma być zmieniony status i wybrać pozycję Zmień status.
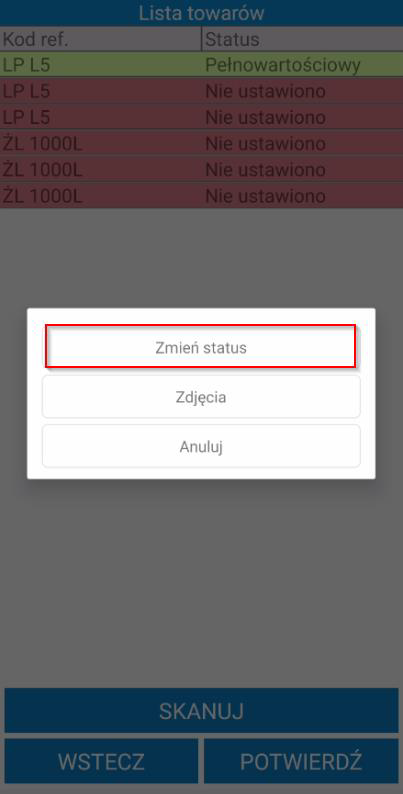
Po kliknięciu na wybrany towar można również dodać jego zdjęcia i opis. W celu dodania zdjęcia należy kliknąć pozycję Zdjęcia, a następnie Dodaj – zostanie uruchomiony aparat w celu wykonania zdjęcia. Po zrobieniu zdjęcia należy je zaakceptować, po czym wyświetli się jego podgląd w oknie ze zdjęciami.
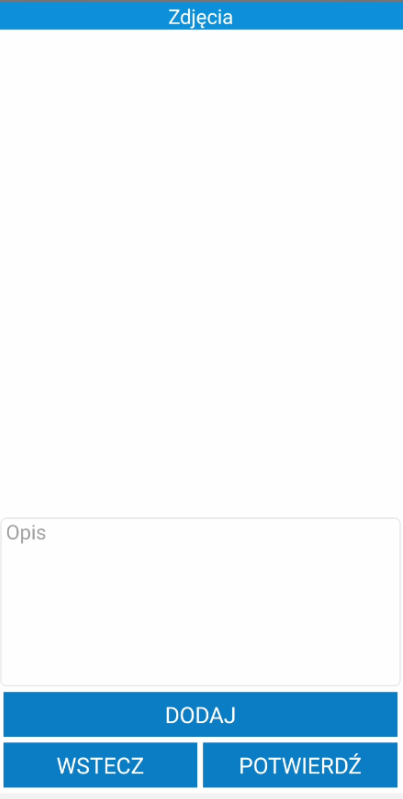
Przytrzymanie dotyku na wybranym zdjęciu spowoduje wywołanie zapytania Czy na pewno chcesz usunąć? – potwierdzenie spowoduje usunięcie zdjęcia. Aby dodać opis należy wpisać treść w pole na dole ekranu.
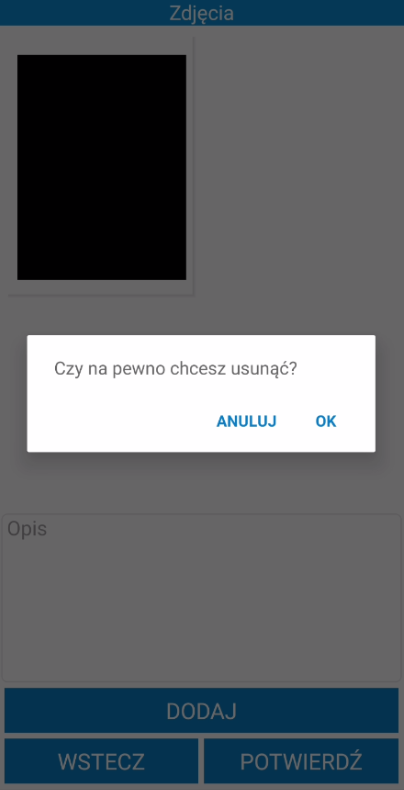
Po zakończeniu dodawania zdjęć i opisu należy kliknąć przycisk Potwierdź. Zmiany zostaną zapisane, a aplikacja powróci do listy towarów. Przycisk Wstecz powoduje powrót do listy towarów, bez zapisywania wprowadzonego opisu i zdjęć.
Po ustawieniu statusów wszystkich towarów należy wcisnąć przycisk Potwierdź. Zostanie wtedy wyświetlony komunikat Czy na pewno chcesz wysłać dokument?.
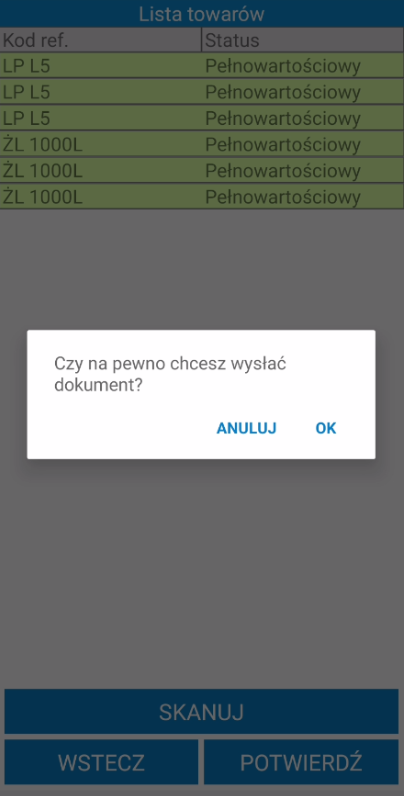
Po kliknięciu OK zostanie wyświetlone podsumowanie wykonanej jakościówki oraz jej status – zakończona, bądź oczekuje na akceptację w sytuacji, gdy minimum jeden z towarów zamówienia ma status niepełnowartościowy – wtedy użytkownik programu Symfonia ERP Handel akceptuje, bądź odrzuca dany towar, w zależności od stopnia jego uszkodzenia, bądź decyzji klienta.
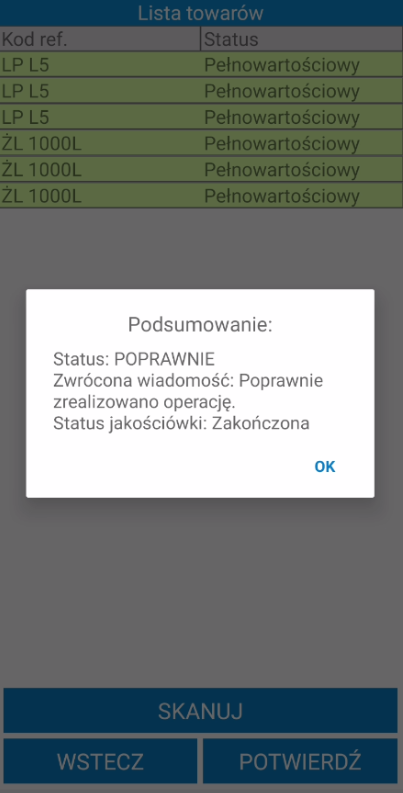
Przycisk Wstecz powoduje powrót do listy jakościówek, a ustawione do tej pory statusy zostają zapisane i w każdej chwili można kontynuować rozpoczętą kontrolę jakości poprzez ponowne wybranie tej jakościówki z listy jakościówek.
Po potwierdzeniu jakościówki, aplikacja może automatycznie przekazać zamówienie na inny magazyn na którym znajduję się ten towar, a w podsumowaniu jakościówki zostanie wyświetlony komunikat, aby odłożyć dane produkty na ich miejsce w magazynie, ponieważ nie będą już potrzebne.
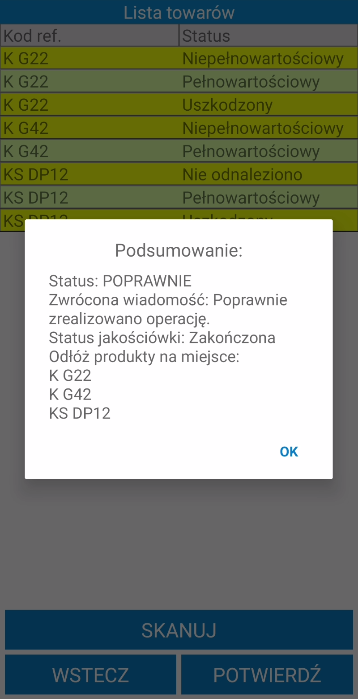
Jeżeli nie wszystkie towary będą miały ustawiony status, jakościówki nie będzie można potwierdzić.
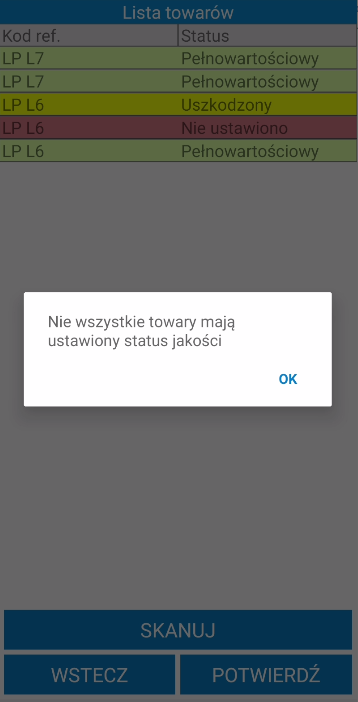
Po jej potwierdzeniu zniknie ona z listy jakościówek, natomiast jej podgląd będzie dostępny w programie Symfonia ERP Handel w kartotece jakościówek.