Program Sage Symfonia Start 2.0 Mała Księgowość wykorzystuje program Sage Symfonia 2.0 e-Deklaracje do komunikacji z Biurem Rachunkowych Online.
Konfiguracja - Sage Symfonia 2.0 e-Dokumenty
1.Otwórz aplikację Sage Symfonia 2.0 e-Dokumenty.
Poniższe kroki należy powtórzyć w każdej firmie w której chcemy skonfigurować połączenie Sage Connect.
2.Zaloguj się do firmy, dla której chcesz wprowadzić konfigurację.
3.Wybierz Ustawienia > Parametry pracy.
4.Zaznacz opcję Używaj serwisu "Między Firmami".
5.Zaznacz opcję Mam konto w serwisie "Miedzy Firmami". Upewnij się że w Ustawienie połączenia – wybór wersji serwisu masz wybrane miedzyfirmami.pl.

6.W opcji Ustawienia uwierzytelniania wprowadź dane do swojego konta w Sage Między Firmami oraz zaznacz opcję Jedno konto dla wszystkich użytkowników.
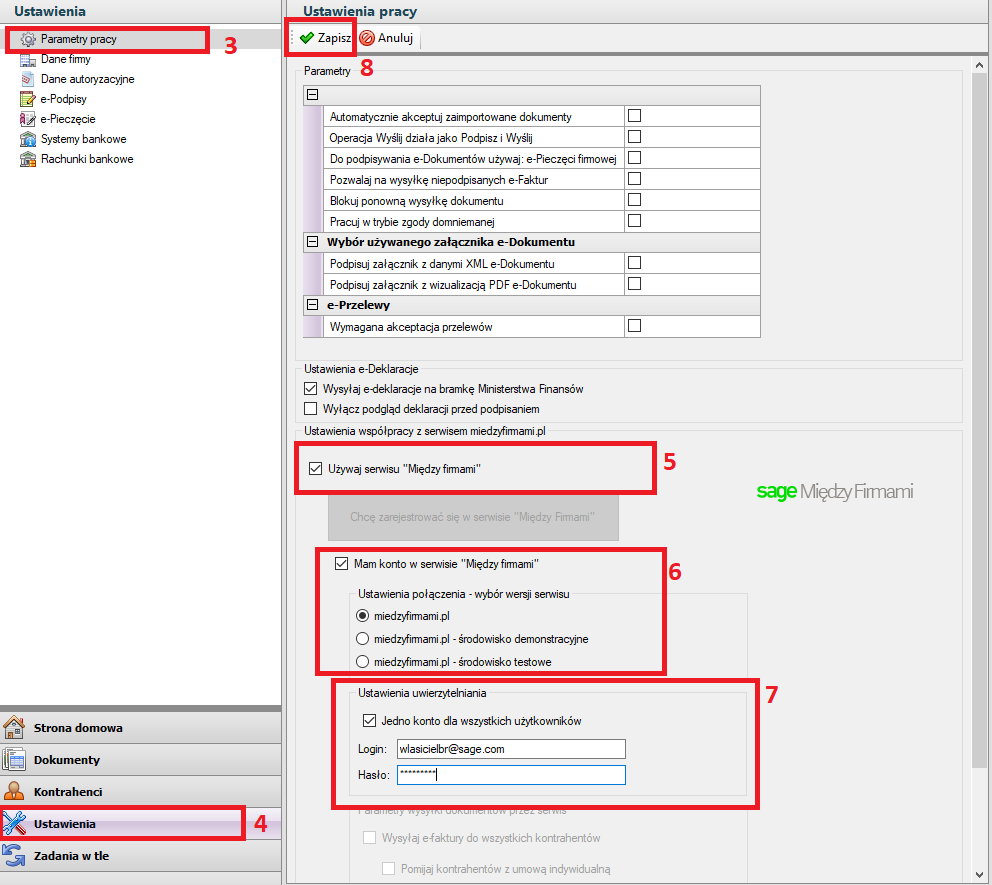
7.Wybierz Zapisz – by zapisać zmiany.
Konfiguracja - Sage Symfonia Start 2.0 Mała Księgowość
Ustawienie współpracy z Symfonia e-Dokumenty
1.Otwórz program Sage Symfonia Start 2.0 Mała Księgowość.
2.Zaloguj się do firmy, którą chcesz skonfigurować.
Poniższe kroki należy powtórzyć w każdej firmie, w której chcesz skonfigurować połączenie Sage Connect.
3.Z menu Funkcje wybierz Ustawienia (Ctrl+7).
4.W oknie Ustawienia wybierz Współpraca z Symfonią > Symfonia e-Dokumenty.
5.Po wybraniu polecenia Edytuj okno zostaje otwarte do ustawienia połączenia.
6.W panelu Firma Symfonia e-Dokumenty wybierz z listy rozwijanej firmę, dla której będzie ustawione połączenie.
7.W Panelu Powiązania użytkowników ustaw połączenie użytkowników:
•kolumnie Mała Księgowość – widoczne są nazwy użytkowników.
•w kolumnie e-Dokumenty – z rozwijanej listy należy wybrać nazwę użytkownika, uprawnionego w programie e-Dokumenty do pracy z e-Fakturami i e-Przelewami oraz dokonywania importów.
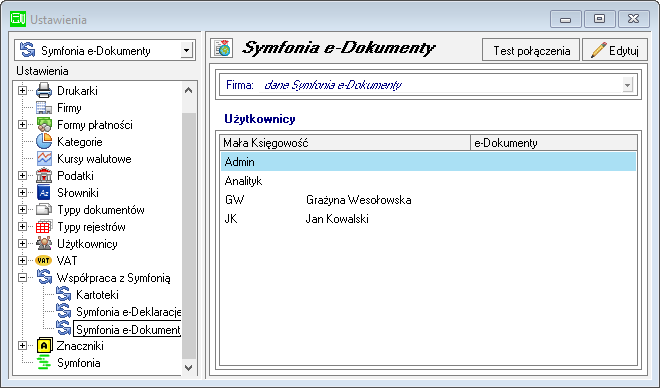
8.Po wybraniu użytkowników kliknij Zapisz.
9.Poprawność konfiguracji współpracy z programem e-Dokumenty możesz sprawdzić klikając przycisk Test.
Ustawienia zostaną zastosowane przy kolejnym uruchomieniu do programu.
Ustawienie współpracy z Sage Connect
1.Wybierz ponownie firmę, którą chcesz skonfigurować z listy firm.
2.Z menu Funkcje wybierz Ustawienia (Ctrl+7).
3.W oknie Ustawienia wybierz Współpraca z Symfonią > Sage Connect.
4.W oknie Sage Connect kliknij przycisk Skonfiguruj.
5.W pierwszym kroku kreatora konfiguracji wybierz Posiadam konto w serwisie Między Firmami, lub chcę je dopiero założyć i kliknij Dalej.
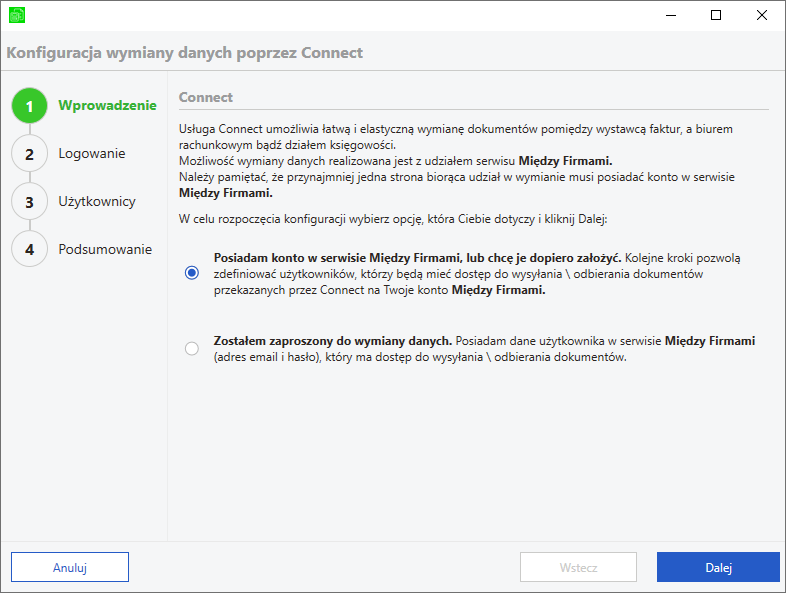
6.W drugim kroku wybierz Posiadam konto w serwisie Między Firmami a następnie podaj parametry logowania (adres e-mail i hasło) do serwisu Między Firmami.
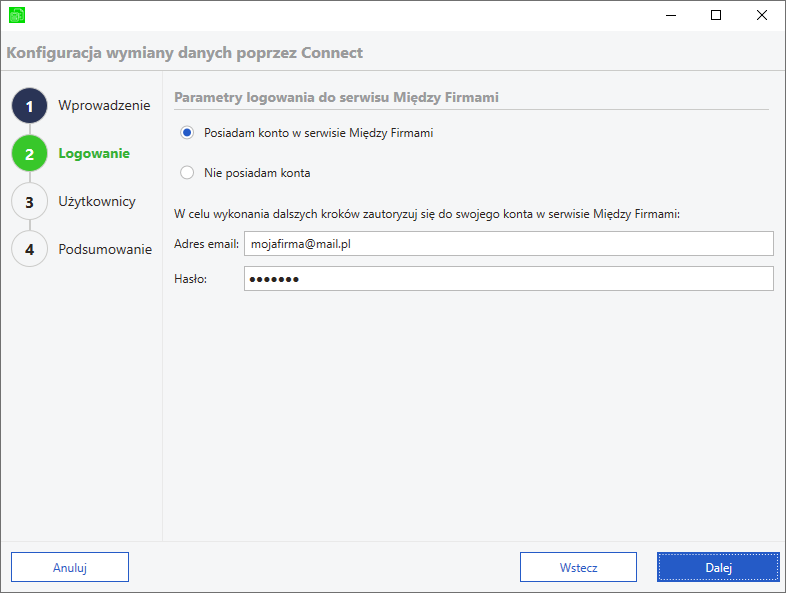
7.Kliknij Dalej.
8.W trzecim kroku podaj adresy e-mail użytkowników:
•Użytkownik – Wysyłający
•Użytkownik – Odbierający
Twój login do Sage Miedzy Firmami (ten sam co użyty w poprzednich krokach).
9.Kliknij Dalej.
10.Ostatni krok konfiguracji wyświetla podsumowanie wprowadzonych ustawień. Kliknij Zakończ.
11.W oknie Ustawienia eksportu programu Sage Connect kliknij przycisk Wprowadź hasło.
12.W otwartym oknie podaj hasło do konta serwisu Między Firmami.
13.Kliknij Zapisz.
Ustawienia współpracy
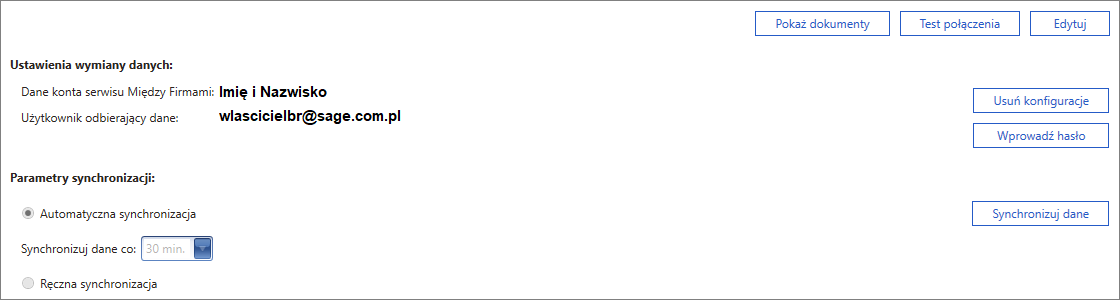
Na oknie ustawień współpracy z Sage Connect dostępne są przyciski:
Pokaż dokumenty – otwiera okno podglądu dokumentów znajdujących się w Sage Connect.
Test połączenia – sprawdza poprawność konfiguracji połączenia z serwerem Sage Connect.
Edytuj – uaktywnia edycję ustawień częstotliwości synchronizacji danych z serwerem.
Usuń konfigurację – usuwa ustawienia wymiany danych.
Wprowadź hasło – otwiera okno wprowadzania hasła konta Sage Connect wykorzystywanego do wymiany danych.
Synchronizuj dane – uruchamia synchronizację dokumentów z Sage Connect.
Parametry Synchronizacji – ustawia częstotliwość sprawdzania nowych dokumentów do pobrania.
•Automatyczna synchronizacja
Zalecamy ustawienie synchronizacji Automatycznej – częstotliwość synchronizacji do wyboru przez użytkownika.
•Ręczna Synchronizacja
Zobacz także: