Kreator przeprowadza użytkownika przez proces konfiguracji ustawień wymiany danych z wykorzystaniem Sage Connect.
Konfiguracja Sage Connect dla Sage Symfonia 2.0 Mała Księgowość >>
1.W oknie Konfiguracja, w kafelku Konfiguracja Sage Connect kliknij przycisk Otwórz aby otworzyć kreator konfiguracji. Wyświetlona zostanie strona powitalna, kliknij przycisk Dalej aby kontynuować.
Kreator konfiguracji nadpisuje aktualnie istniejące ustawiania.
2.Wskaż program, z którym ma współpracować platforma, oraz sposób komunikacji z systemem.
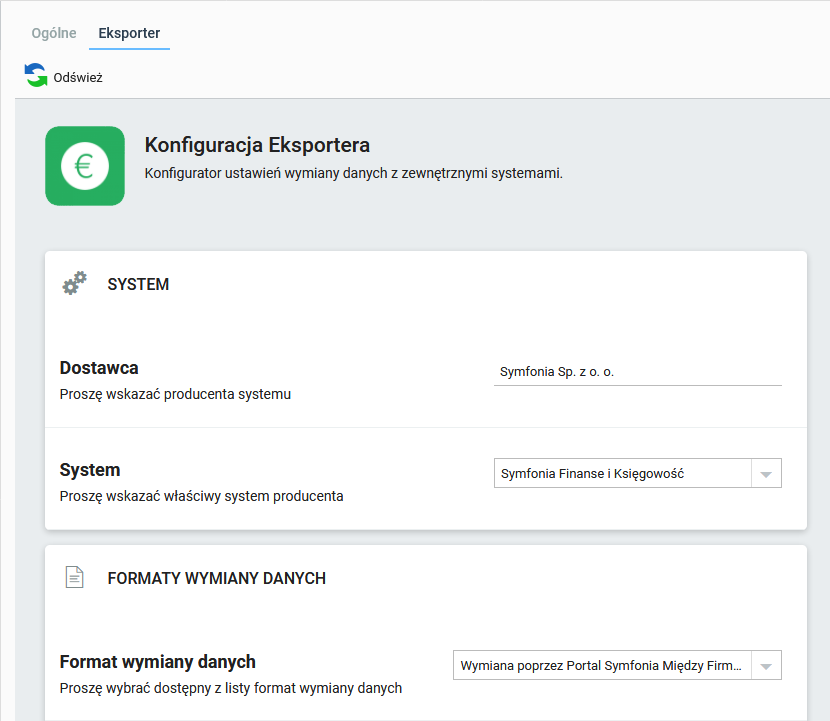
3.Kliknij przycisk Dalej aby kontynuować.
4.W kolejnym kroku kreatora definiowane są parametry księgowań dla faktur zakupu oraz faktur sprzedaży. Kliknij Otwórz i aby wyświetlić okna konfiguracji.

5.W oknie konfiguracji dla faktur zakupu wybierz jeden z szablonów generowania dekretów:
•Tylko 4 – do dekretacji kwoty netto wykorzystywana jest wartość z pola dokumentu – Rodzaj kosztów.
•4+490 – do dekretacji kwoty netto wykorzystywana jest wartość z pola dokumentu – Rodzaj kosztów.
•Tylko 5 – do dekretacji kwoty netto wykorzystywana jest wartość z pola dokumentu – Miejsce powstawania kosztów.
•4 i 5 według 5 – do dekretacji kwoty netto wykorzystywana jest wartość z pola dokumentu – Rodzaj kosztów oraz Miejsce powstawania kosztów. Wartość z pola Miejsce powstawania kosztów wchodzi do księgowania podstawowego, a wartość z Rodzaj kosztów do księgowania równoległego.
•4 i 5 według 4 – do dekretacji kwoty netto wykorzystywana jest wartość z pola dokumentu – Rodzaj kosztów oraz Miejsce powstawania kosztów. Wartość z pola Rodzaj kosztów wchodzi do księgowania podstawowego, a wartość z pola Miejsce powstawania kosztów do księgowania równoległego.
6.Uzupełnij również pozostałe pola:
•Prefiks konta rozliczeniowego kontrahenta
•Prefiks konta rozliczeniowego kontrahenta zagranicznego
•Domyślne konto VAT
•Domyślne konto VAT dla korekt
•Domyślny rejestr VAT dla VAT-u podzielonego
•Domyślny rejestr VAT dla VAT-u podzielonego korekty
•Domyślne konto NKUP dla VAT-u podzielonego
Prefiks konta czyli numer konta poprzedzający numer kontrahenta, na przykład konto 202-3-1-K należy wprowadzić jako 202-3-1.
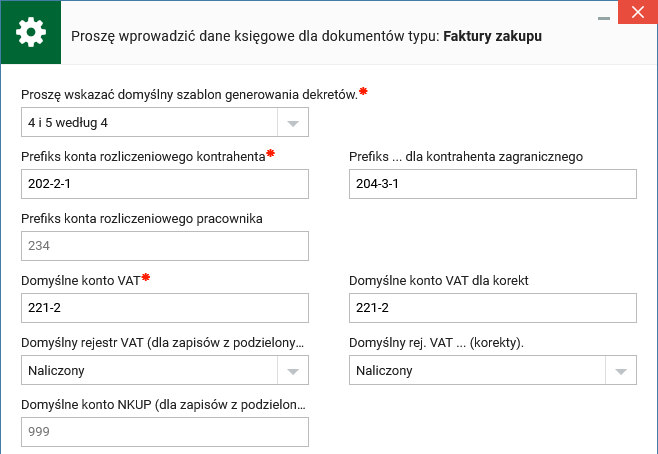
7.W przypadku okna dla faktur sprzedaży wybierz szablon generowania dekretów Faktury sprzedaży.
Jeśli szablon jest niedostępny przejdź do panelu Ustawienia aplikacji > zakładka Konektor > Szablony księgowań i kliknij na jego pasku narzędziowym przycisk Instaluj. Wczytane zostaną domyślne szablony.
8.Potwierdź wprowadzenie danych przyciskiem Zapisz.
9.Uzupełnij również pozostałe pola:
•Prefiks konta rozliczeniowego kontrahenta
•Prefiks konta rozliczeniowego kontrahenta zagranicznego
•Domyślne konto VAT
•Domyślne konto VAT dla korekt
•Domyślny rejestr VAT dla VAT-u podzielonego
•Domyślny rejestr VAT dla VAT-u podzielonego korekty
•Domyślne konto NKUP dla VAT-u podzielonego
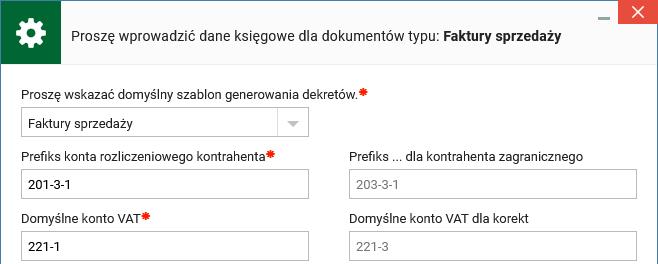
10.Potwierdź wprowadzenie danych przyciskiem Zapisz.
11.Pole Sumować zapisy księgowe włącza sumowanie zapisów według kont.
12.Pole Schemat analityczny zapisów księgowych włącza księgowanie z zapisem równoległym.
13.Kliknij przycisk Dalej aby kontynuować.
14.Kreator wyświetli podsumowanie ustawień przed zapisem.
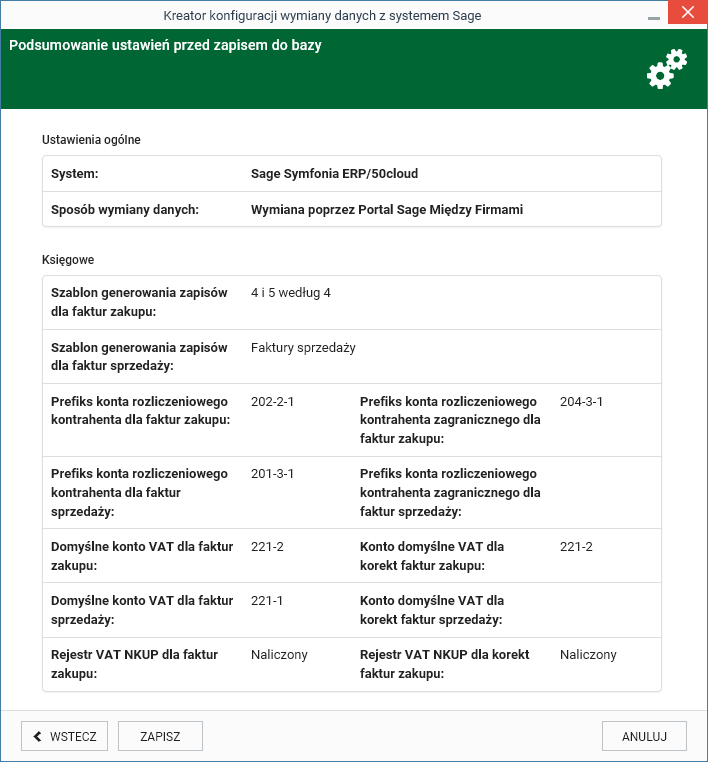
15.Kliknij Zapisz aby zatwierdzić ustawienia i zakończyć operację.
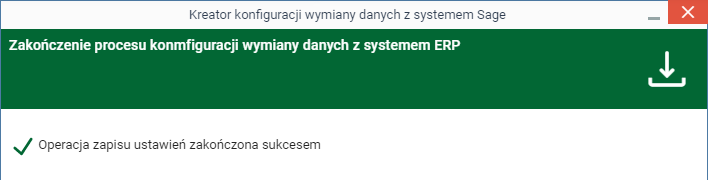
16.Po zapisaniu ustawień wyświetlona zostanie informacja o zakończonej operacji. Kliknij Zakończ aby zamknąć okno.