Tworzenie nowego szablonu na podstawie istniejącego
Najłatwiejszym sposobem na utworzenie nowego szablonu (REPX) jest wykorzystanie do tego istniejącego szablonu i po zmianach zapisanie go pod nową nazwą. W tym celu:
1.Przejdź do Ustawienia (Ctrl+u) > Szablony wydruku, do grupy w której chcesz utworzyć nowy szablon (np. Dokumenty sprzedaży).
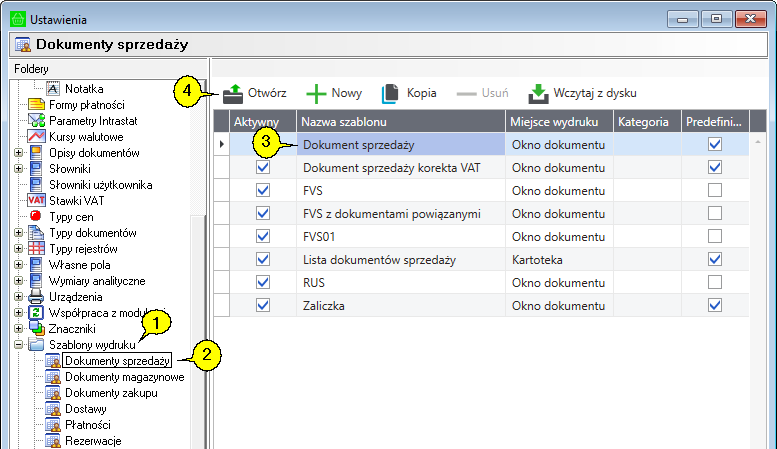
2.Wybierz raport najbardziej zbliżony do tego, który chcesz przygotować (np. Dokument sprzedaży).
3.Kliknij przycisk Otwórz.
4.W oknie edytora wprowadź zmiany w szablonie.
5.Zapisz szablon pod nową nazwą:
a.Rozwiń Zapisz i wybierz Zapisz jako.
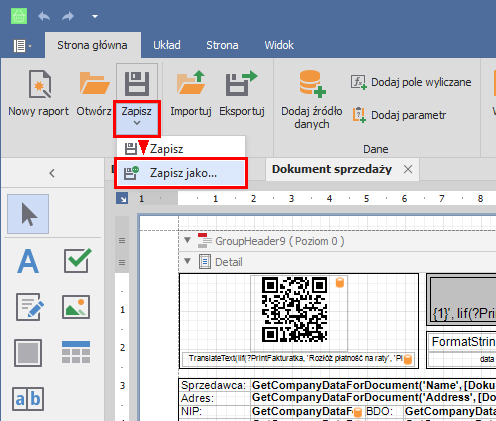
b.W oknie Zapisz jako podaj Nazwę raportu pod jaką zostanie zapisany oraz wybierz Miejsce wydruku (z Okna dokumentu lub z Kartoteki), z którego dostępne będzie jego wywołanie. Dokładne miejsce wywołania wybierane jest z drzewka poniżej.
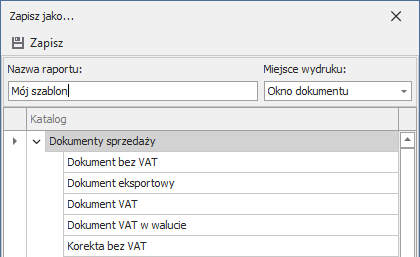
c.Kliknij przycisk Zapisz w lewym górnym rogu okna.
Zapisany szablon pojawi się na liście (w grupie do której został zapisany) np:
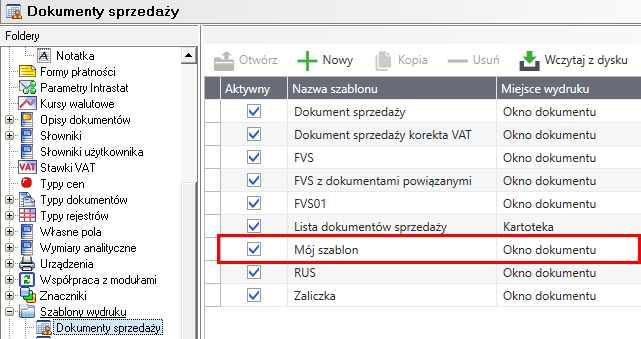
i będzie dostępny do wywołania z okna dokumentu lub katalogu, zgodnie z miejscem jego zapisania.
Tworzenie nowego szablonu
Przy tworzeniu nowego szablonu przydatna jest przynajmniej podstawowa wiedza z tworzenia zapytań i struktury bazy SQL.
Dodanie szablonu i wybór źródeł danych
Aby utworzyć całkowicie nowy (pusty) szablon:
1.Przejdź do Ustawienia (Ctrl+u) > Szablony wydruku, do grupy w której chcesz utworzyć nowy szablon (np. Dokumenty sprzedaży).
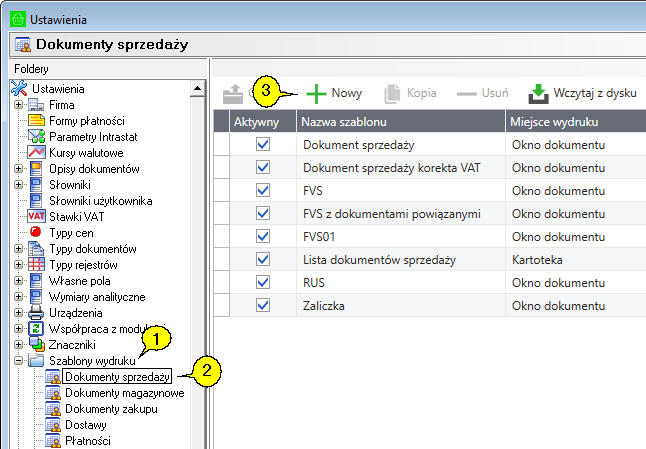
2.Kliknij przycisk Nowy.
3.Otworzony zostanie edytor szablonu z Kreatorem raportów. W pierwszym kroku kreatora jako typ źródła danych wybierz Baza danych i kliknij Następny.
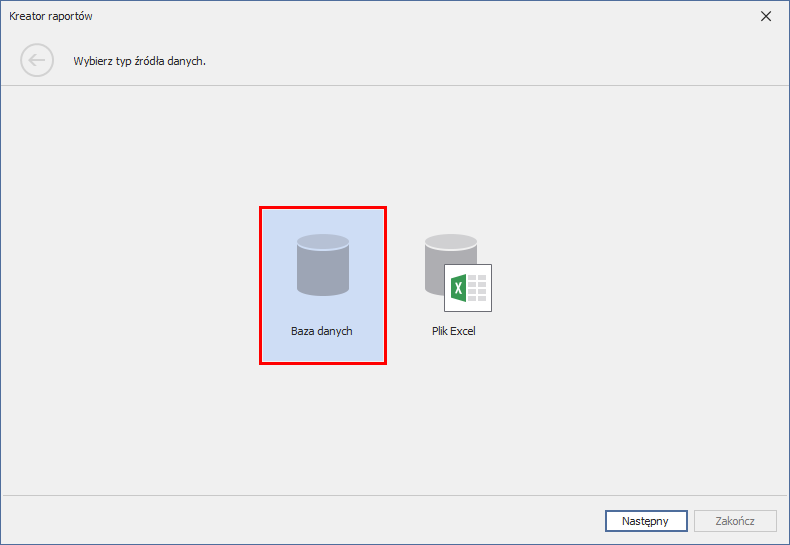
4.W kolejnym kroku kreatora wybierz Tak, pozwól mi wybrać istniejące połączenie z listy i wybierz Baza danych Symfonia aby wykorzystać z domyślne połączenie do bazy w kontekście otwartej firmy. Kliknij Następny aby kontynuować.
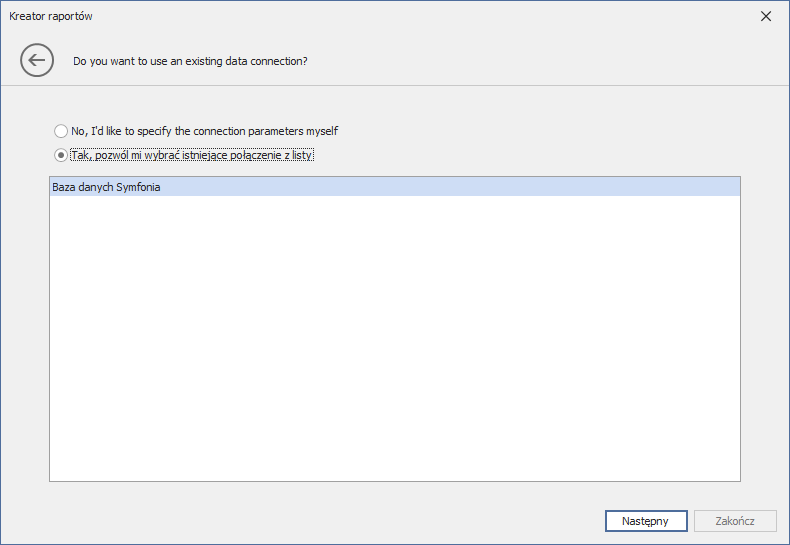
5.Kolejny krok kreatora to wybór danych, które dostępne będą do wykorzystania w kreatorze. Z grupy Views wybierz predefiniowane widoki na dane, których będziesz potrzebować.
Lista standardowych widoków danych>>
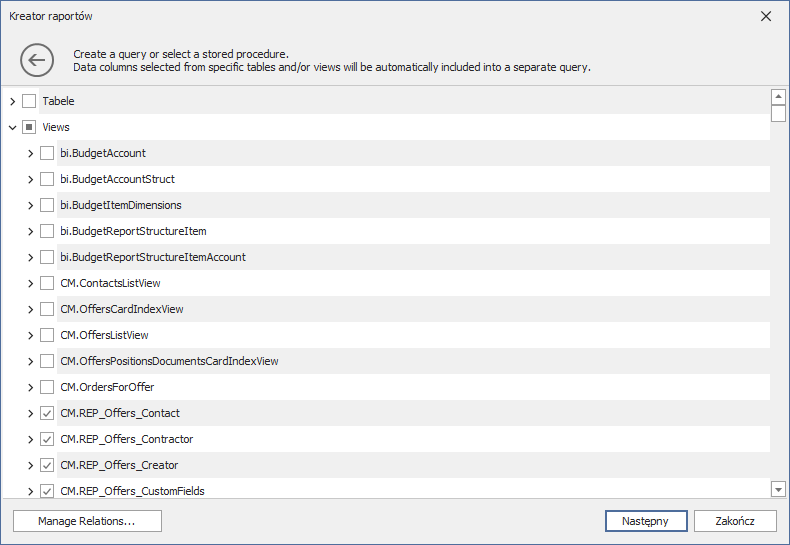
W przypadku gdy w tym kroku nie zdefiniujesz wszystkich potrzebnych widoków będzie można dodać je na późniejszym etapie.
6.Kliknij Zakończ aby zamknąć kreator i przejść do edycji szablonu (kontynuowanie kreatora przyciskiem Następny umożliwia przygotowanie wstępnego szablonu wydruku wybranych danych).
Ustawienie przefiltrowania danych w kontekście wywołania raportu
Aby szablon przetwarzał tylko dane w kontekście dokumentu (lub dokumentów), dla którego przygotowywany jest wydruk należy dokonać modyfikacji filtrów dla wybranych kwerend (widoków).
Brak ustawienia filtra może mieć negatywny wpływ na szybkość wykonywania raportu.
Filtrowanie danych dla ustawionych relacji odbywa się na poziomie raportu. Oznacza to, że w przypadku gdy pobieramy przykładowo listę pozycji do wybranej faktury, oraz na widoku z pozycjami nie ustawimy filtra to do raportu zostaną pobrane wszystkie dane z bazy. Następnie na poziomie raportu zostanie wykonane filtrowanie tych danych do wymaganych pozycji.
Aby wprowadzić zmiany filtra:
1.W oknie edytora szablonu, w ramce Eksplorator kliknij prawym przyciskiem myszy na zdefiniowane źródło danych (Data Sources > sqlDataSource1) i z menu kontekstowego wybierz polecenie Zarządzanie kwerendami.
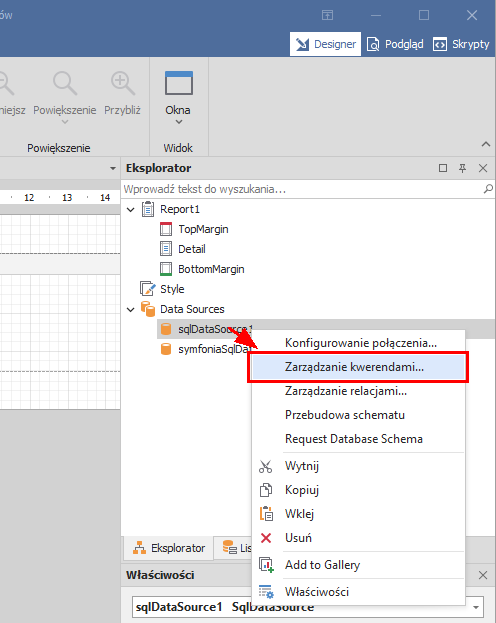
2.Otworzone zostanie okno menadżera kwerend. Gdzie dla wylistowanych kwerend należy wykonać modyfikację filtra w opisany dalej sposób.
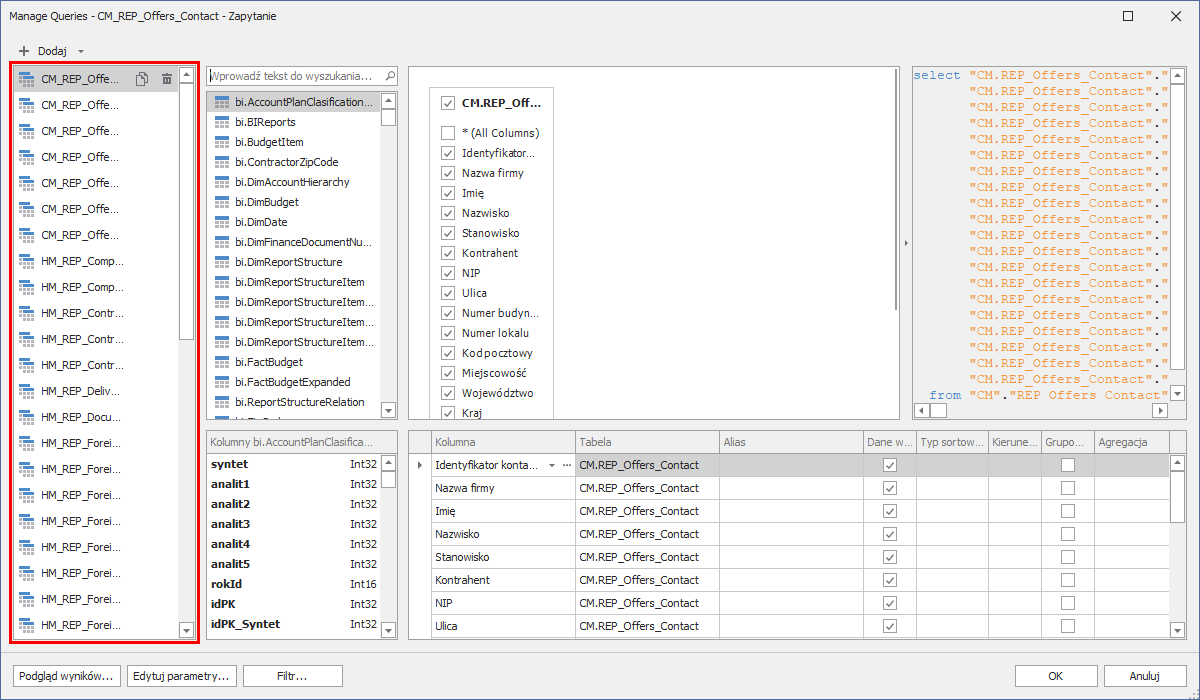
3.Wybierz kwerendę z listy po lewej stronie i kliknij przycisk Filtr.
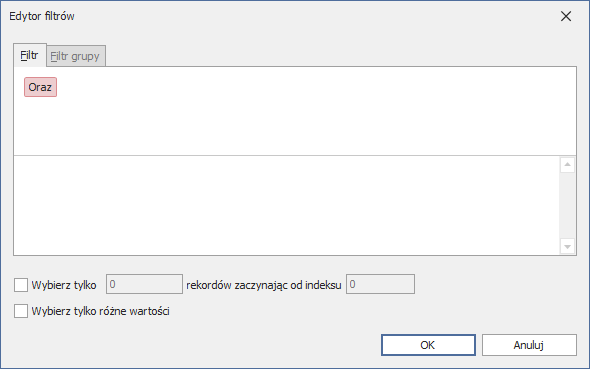
4.W oknie edytora filtrów:
a.Wybierz operator Oraz.
b.Dodaj nowy warunek (np. klikając przycisk ![]() na prawo od operatora).
na prawo od operatora).
c.Wybierz popraw kolumnę na Identyfikator dokumentu.
d.Zmień warunek na Należy do.
e.Przełącz prawą stronę w ustawienie zależności od parametru, klikając kolejno w ikonę ![]() oraz
oraz ![]() a następnie powiąż parametr OdiList. Jest to parametr, w którym przekazywane są informacje z programu o kontekście (dokumentach) dla którego wykonywany jest raport.
a następnie powiąż parametr OdiList. Jest to parametr, w którym przekazywane są informacje z programu o kontekście (dokumentach) dla którego wykonywany jest raport.
Dla parametru OdiList nie należy stosować warunku = (równy).
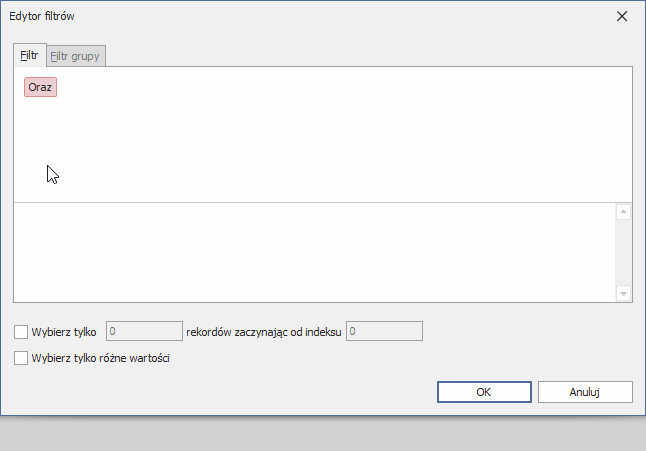
5.Zatwierdź ustawienia filtra przyciskiem OK.
6.Powtórz operację dla wszystkich kwerend (widoków).
Relacje miedzy widokami
Aby na szablonie raportu było możliwe wyświetlanie danych tabelarycznych (przykładowo pozycje faktury sprzedaży w powiązaniu z danymi nagłówka) należy zbudować relację pomiędzy widokiem bazowym, a pozostałymi widokami. Operację taką można wykonać z poziomu okna Edytor relacji Master-Detail. Aby otworzyć to okno, z poziomu okna narzędziowego Lista pól należy wywołać menu kontekstowe dla wybranego źródła danych, a w nim wybrać opcję Zarządzanie relacjami.
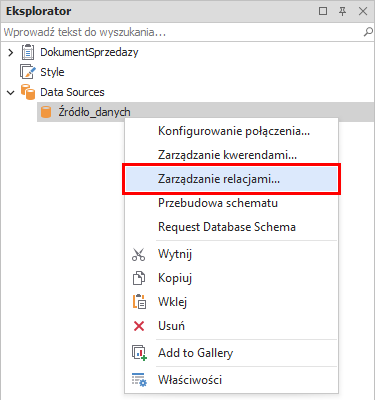
Spowoduje to otwarcie wspomnianego okna Edytora relacji Master-Detail. Następnie należy określić, która z kolumn w widoku bazowym jest naszym kluczem tupu master do połączenia z wybranym widokiem detail. Zbudowanie relacji odbywa się poprzez przeciągnięcie kolumny master na kolumnę w widoku detail np.:
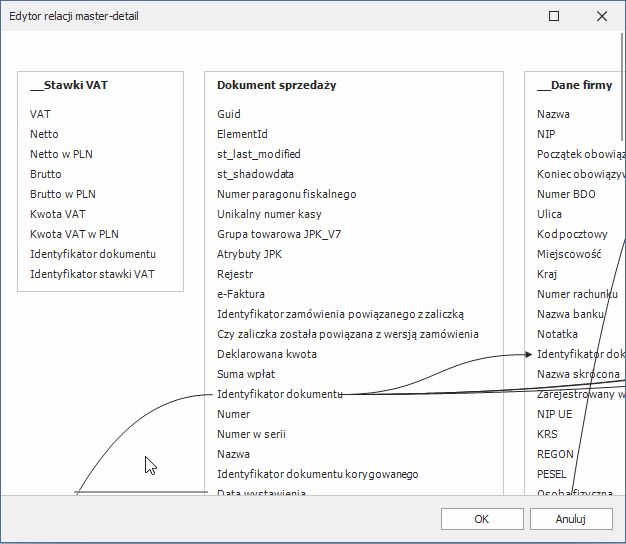
Typowe relacje z widoku dokumentu innych widoków to:
Identyfikator dokumentu > Identyfikator dokumentu
Identyfikator dokumentu > Identyfikator dokumentu rozliczającego
Identyfikator odbiorcy > Identyfikator kontrahenta (w widoku odbiorcy)
Identyfikator nabywcy > Identyfikator kontrahenta (w widoku nabywcy)
Identyfikator adresu odbiorcy > Identyfikator danych adresowych (w widoku adresu odbiorcy)
Identyfikator adresu nabywcy > Identyfikator danych adresowych (w widoku adresu nabywcy)
Identyfikator towaru > Identyfikator towaru