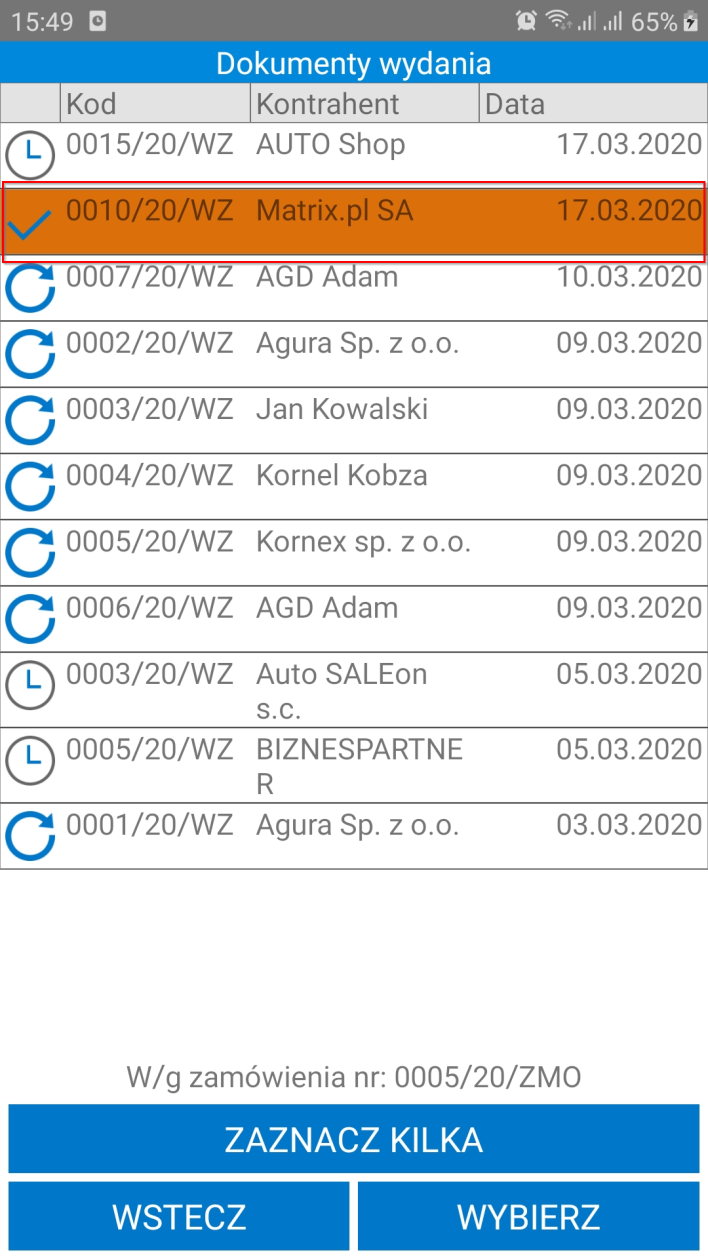Po zakończeniu wydania i wybraniu opcji stworzenia nowej Packing List zostanie zaprezentowany ekran pustej PL (brak palet, widoczna jedynie nazwa odbiorcy). Przycisk Wstecz umożliwia powrót do menu głównego aplikacji.
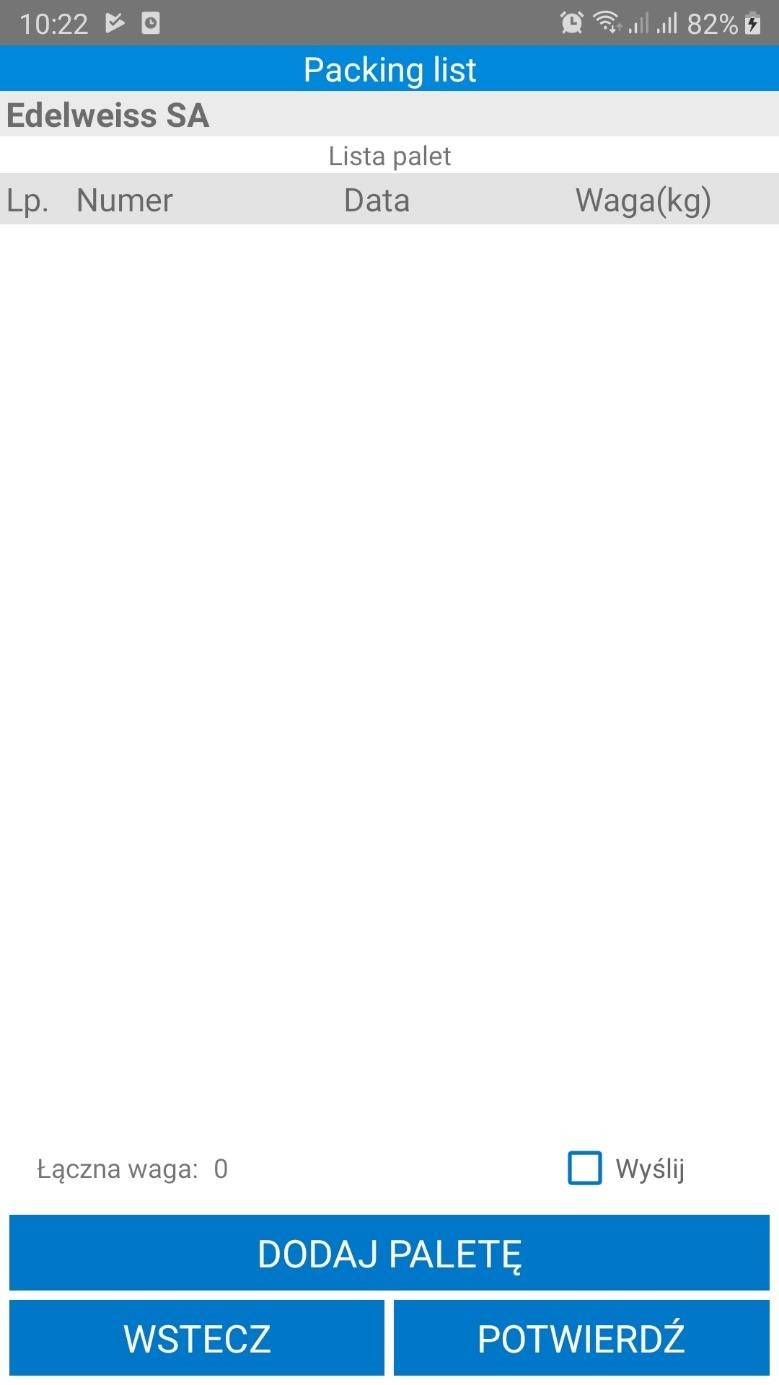
W celu dodania palety należy skorzystać z przycisku Dodaj paletę. Wyświetli się ekran dodawania palety, na którym wymagane jest podanie wymiarów palety (wysokość (cm), szerokość (cm), długość (cm)), waga (kg), a także numer palety).
Widok listy towarów z dokumentu WZ podzielony jest na dwie zakładki:
•Wszystkie – kolorem czerwonym oznaczone są pozycje towarowe z dokumentu wydania, które nie zostały jeszcze zeskanowane (dodane do Packing List);
kolorem żółtym oznaczone są pozycje towarowe z dokumentu wydania, które zostały zeskanowane częściowo.
•Dodane – kolorem zielonym oznaczone są pozycje towarowe z dokumentu wydania, które zostały już zeskanowane (dodane do Packing List);
kolorem żółtym oznaczone są pozycje towarowe z dokumentu wydania, które zostały zeskanowane częściowo.
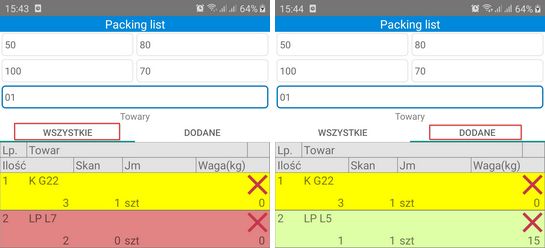
Aby umieścić na palecie wybrane towary należy kliknąć na daną pozycję towarową i podać ilość dla tego towaru, następnie zatwierdzić przyciskiem OK, lub skorzystać z przycisku Skanuj, po czym zeskanować etykiety towarów, które mają zostać umieszczone na danej palecie. Zeskanowane towary zostaną oznaczone na zielono.
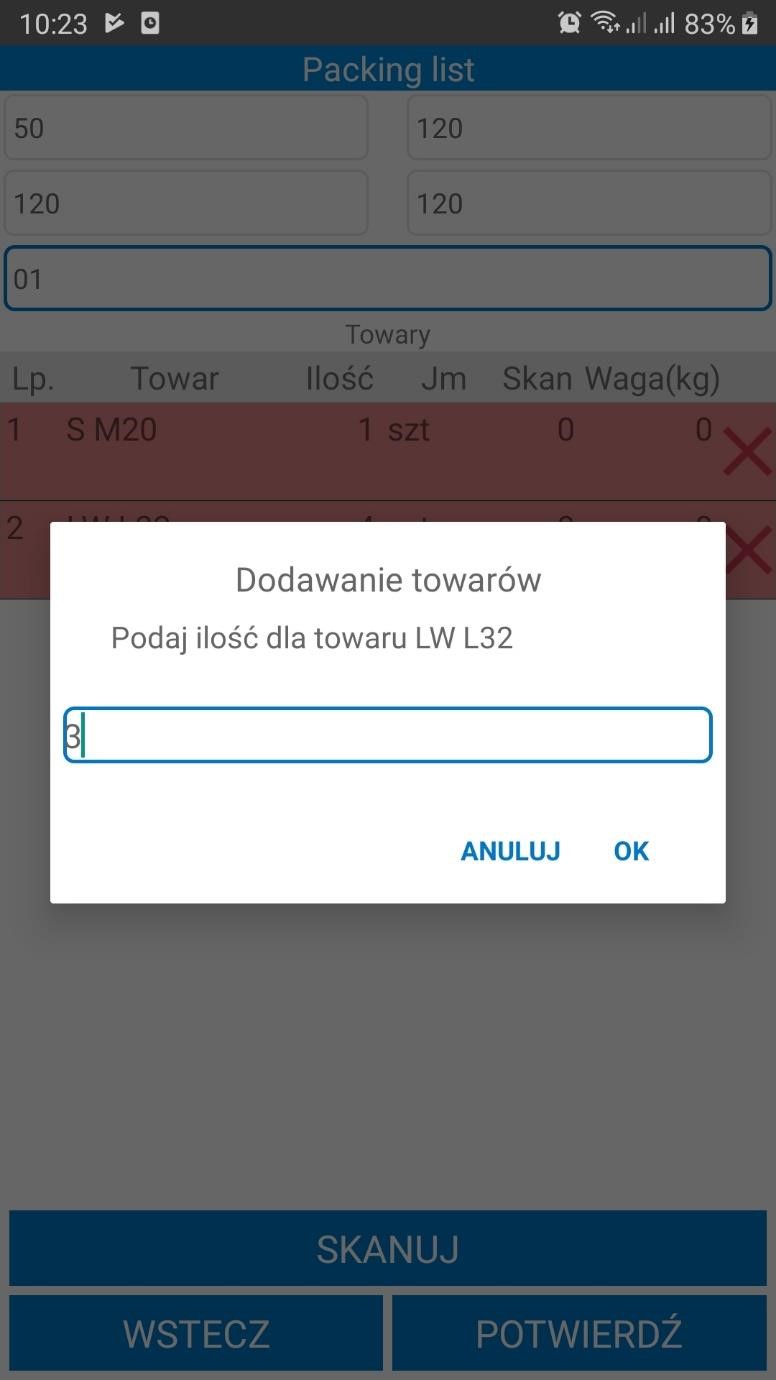
Należy pamiętać, iż na Packing List mogą znajdować się jedynie towary zamieszczone na dokumencie WZ – użytkownik nie może zeskanować mniej (w całej Packing list) lub więcej towarów, a także nie ma możliwości dodania towaru spoza dokumentu WZ.
W przypadku skanowania etykiet zbiorczych – pojawi się okienko, w którym należy wprowadzić ilość towaru, jaka ma się znaleźć na palecie.
W przypadku skanowania etykiet półzbiorczych – po zeskanowaniu jednej etykiety półzbiorczej, również wyświetli się okienko, w którym należy wprowadzić ilość towaru, jaka ma się znaleźć na palecie, jednak użytkownik może także dodawać towary poprzez skanowanie indywidualnych etykiet towarów o ilości towaru na etykiecie równej 1 szt. Zaznaczenie na ekranie skanera opcji Wprowadzanie ilości pozwala użytkownikowi na zeskanowanie jednej alternatywnej etykiety półzbiorczej towaru oraz podanie w wyświetlonym oknie całej ilości towaru z danej etykiety półzbiorczej, na skutek ilość ta zostanie dodana do palety, bez konieczności skanowania pojedynczo kolejnych alternatywnych etykiet półzbiorczych.
Po skompletowaniu towaru na daną paletę należy kliknąć Zakończ paletę, po czym w wyświetlonym oknie „Czy na pewno chcesz zapisać paletę?” kliknąć przycisk OK, bądź Anuluj – w przypadku rezygnacji.
Przycisk Wstecz cofa do poprzedniego ekranu – w wyświetlonym pytaniu „Czy na pewno wyjść bez zapisywania?” należy kliknąć Tak. Przycisk Nie ukryje komunikat, a użytkownik pozostanie na ekranie dodawania palety.
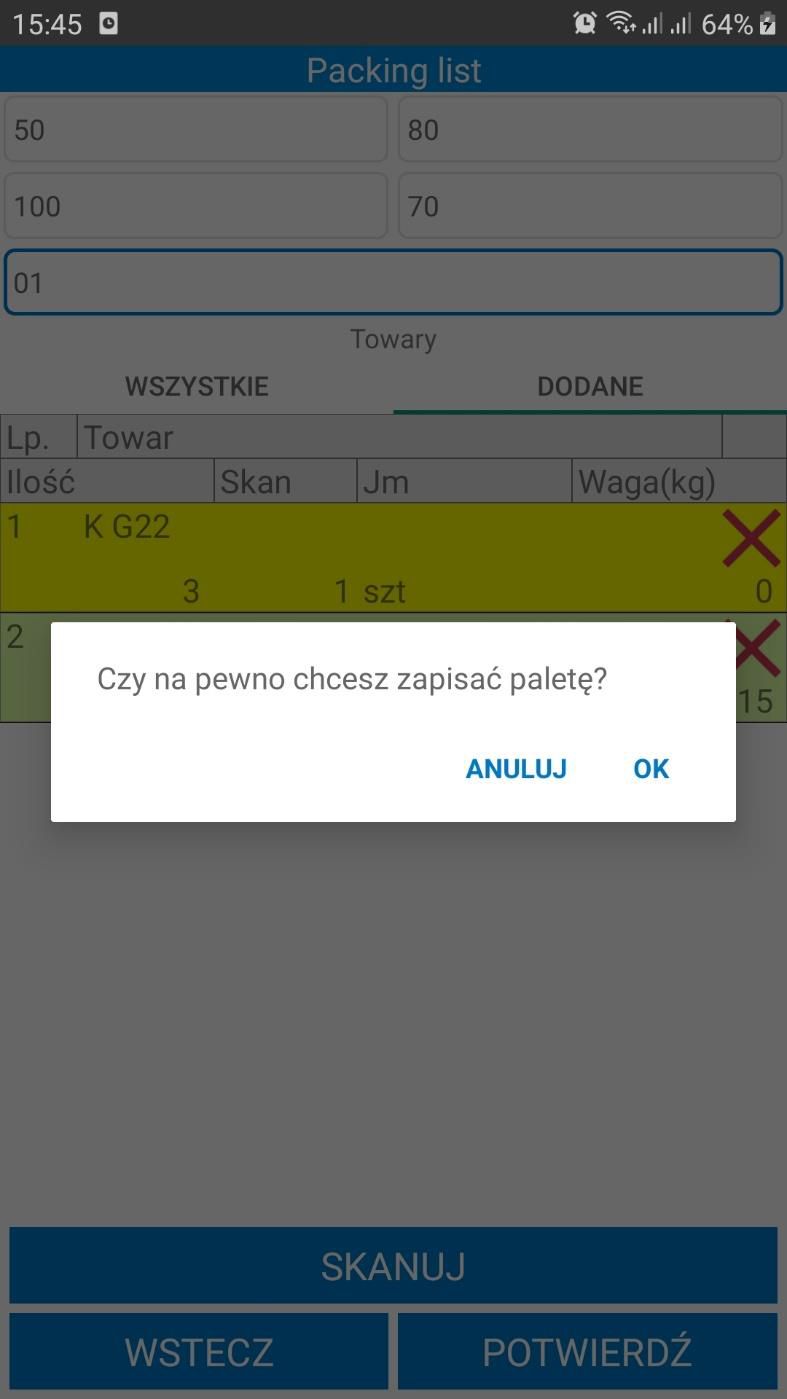
Po zakończeniu kompletowania towaru na danej palecie, będzie ona widoczna na ekranie Packing List. Prezentowane będą informacje o palecie takie jak: numer palety, data dodania palety do Packing List oraz jej waga. Poniżej wyświetli się łączna waga dodanych do Packing List palet.
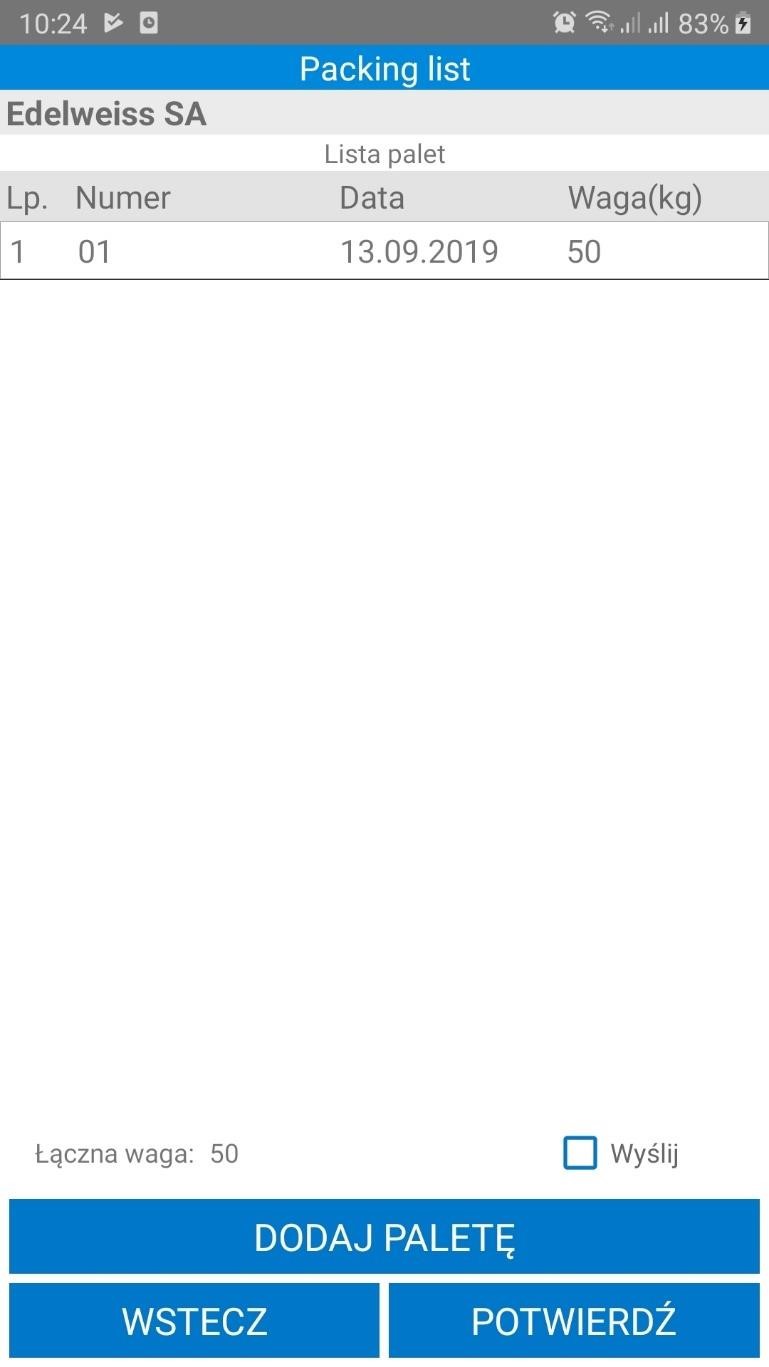
Po dodaniu jednej palety, można dodać kolejne, jednak należy pamiętać, iż możliwe jest zamieszczenie w nich tylko tych towarów, które nie zostały zeskanowane podczas tworzenia poprzedniej palety.
Każdą z palet można poddać edycji – należy kliknąć na daną paletę widoczną na ekranie PL. Po przejściu do danej palety można dokonać zmian w zakresie wymiarów, wagi oraz numeru palety, a także dodać towary (ale tylko te, które występują na dokumencie magazynowym wydania) i usunąć towary, klikając na czerwony przycisk X znajdujący się przy danym towarze i podając ilość towaru do usunięcia. Po usunięciu towaru z palety, możliwe będzie dodanie go do innej palety.
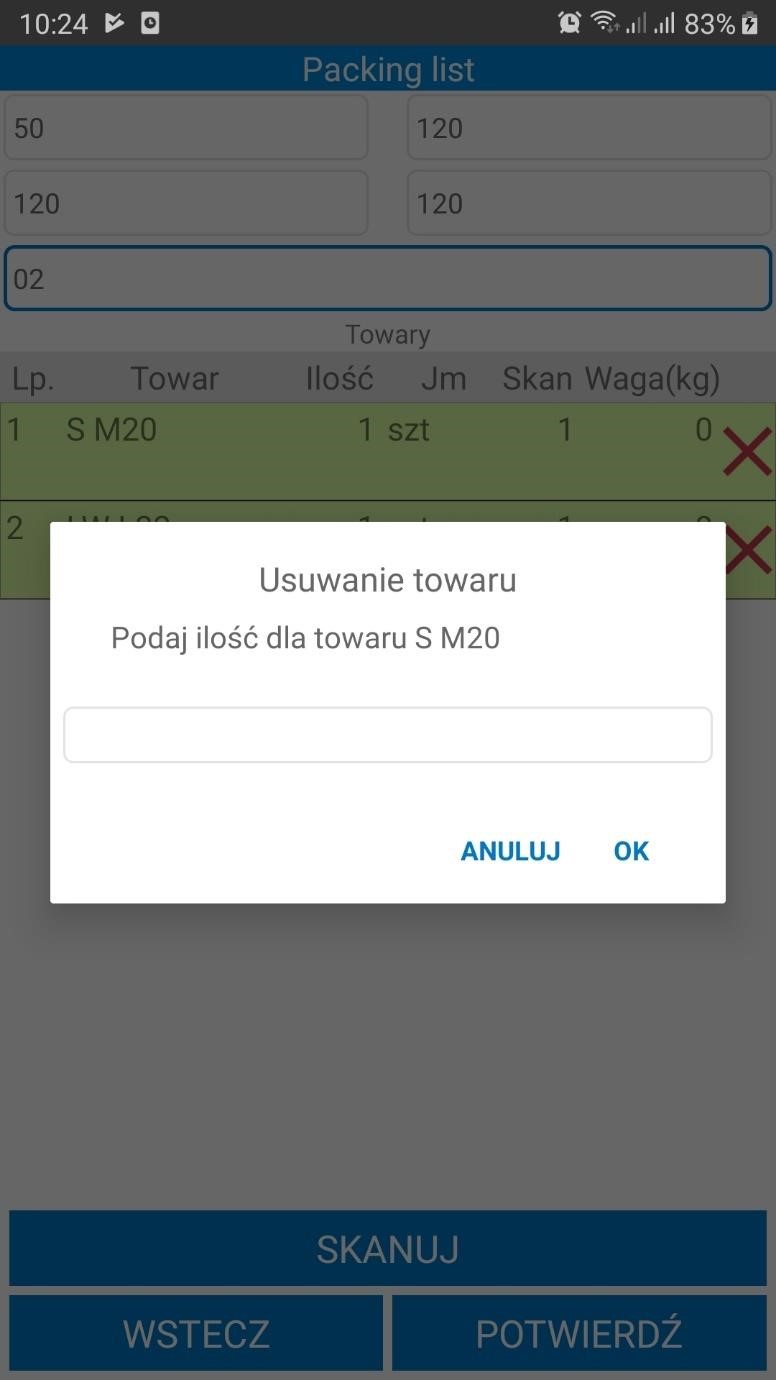
Kiedy użytkownik dodał już wszystkie palety i chce całkowicie zakończyć proces tworzenia Packing List powinien zaznaczyć pole wyboru Wyślij widoczne na ekranie PL, a następnie kliknąć Potwierdź. W pytaniu Czy na pewno chcesz zakończyć pakowanie? należy kliknąć przycisk OK. Przycisk Anuluj ukryje okienko z pytaniem, a użytkownik pozostanie na ekranie Packing List.
Aby PL została wysłana, wszystkie dokumenty wydania do tej PL muszą być wystawione (nie mogą być w buforze), w przeciwnym wypadku wyświetli się stosowny komunikat.
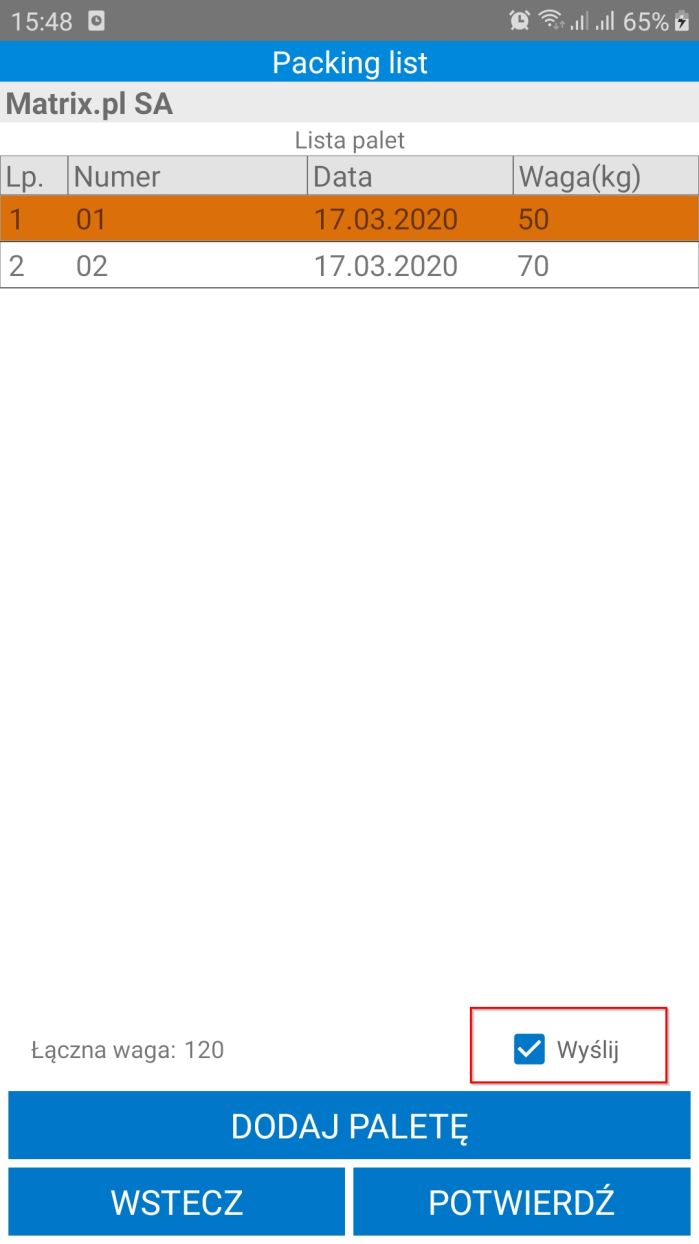
Po potwierdzeniu wysyłki, dokument wydania otrzyma status „wysłano” i nie będzie już widoczny w zakładce Pakuj. Należy pamiętać, iż aby wysłać dokument, muszą być zeskanowane wszystkie towary występujące na dokumencie wydania.
Gdy użytkownik potwierdzi proces bez zaznaczania opcji Wyślij - dokument otrzyma status „spakowano” i trafi do listy wszystkich dokumentów w zakładce Pakuj wraz z odpowiednim oznaczeniem. Po utworzeniu Packing List można odszukać ją w Handlu, a następnie zapisać, wydrukować lub wyeksportować do pliku innego formatu.