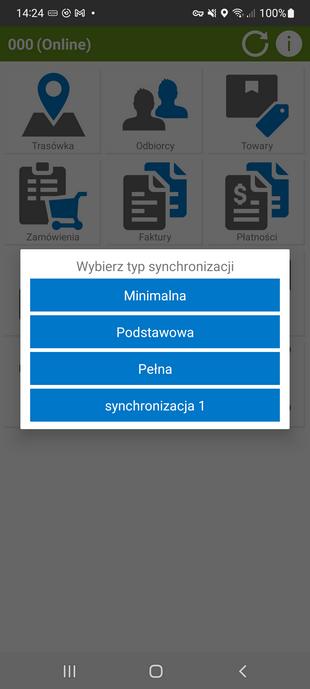W zakładce Ustawienia znajdują się ustawienia aplikacji oraz informacje dotyczące konfiguracji połączenia, użytkownika i modułu. Użytkownik ma możliwość edycji wyłączenie ustawień aplikacji, pozostałe informacje są tylko do podglądu.
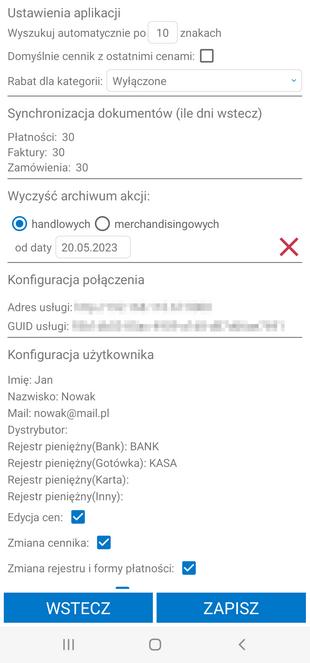
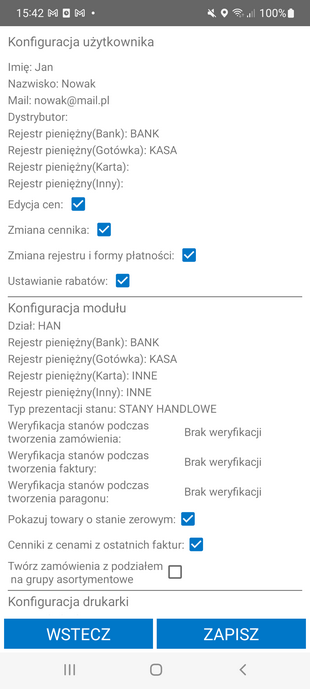
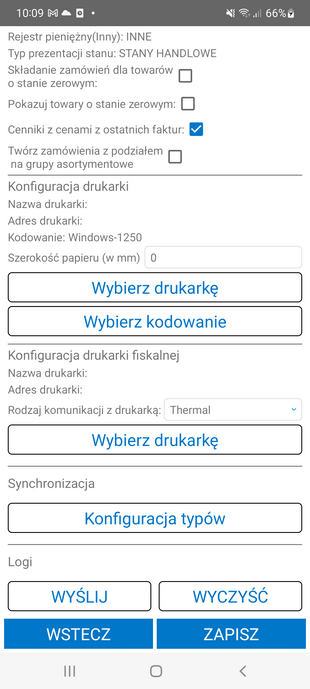
Ustawienia aplikacji
W tej grupie użytkownik ma możliwość:
•edycji ilości znaków, po której ma nastąpić automatyczne wyszukiwanie;
•określenia (przez zaznaczenie pola wyboru) czy cennik z ostatnimi cenami ma być wyświetlany domyślnie;
•określenia czy rabat dla kategorii towaru ma być ustawiany podczas ustawiania rabatu na pozycji. Z listy rozwijanej należ wybrać jedną z trzech opcji: Wyłączone, Pytaj podczas ustawiania rabatu na pozycji lub Automatycznie ustawiaj po ustawieniu rabatu na pozycji;
•podglądu informacji o synchronizacji dokumentów (płatności, faktur oraz zamówień);
•wyczyszczenia archiwum – zarówno zamówień, jak i akcji marketingowych; po wskazaniu daty, od której zamówienia/akcje mają być usunięte z archiwum należy skorzystać z przycisku x.
Konfiguracja połączenia
W tej grupie znajdują się informacje dotyczące adresu usługi oraz tokenu autoryzującego. Informacje te są wyłącznie do podglądu, użytkownik nie ma możliwości ich edycji.
Konfiguracja użytkownika
W tej grupie znajdują się informacje dotyczące zalogowanego użytkownika. Informacje te są wyłącznie do podglądu. Zmian w konfiguracji użytkownika może dokonać administrator systemu. Edycja ustawień użytkownika jest możliwa z poziomu Handlu (Ustawienia > Rozwiązania dodatkowe > Użytkownicy mobilni).
Konfiguracja modułu
W tej grupie znajdują się informacje dotyczące modułu Mobilny Handel. Informacje te są wyłącznie do podglądu. Zmian w konfiguracji modułu może dokonać administrator systemu. Edycja ustawień modułu jest możliwa z poziomu Handlu (Ustawienia > Rozwiązania dodatkowe > Ustawienia – Mobilny Handel).
Konfiguracja drukarki mobilnej
W tej grupie użytkownik może ustawić drukarkę, na której będą drukowane faktury oraz dokumenty KP. W tym celu należy kliknąć na przycisk Wybierz drukarkę.
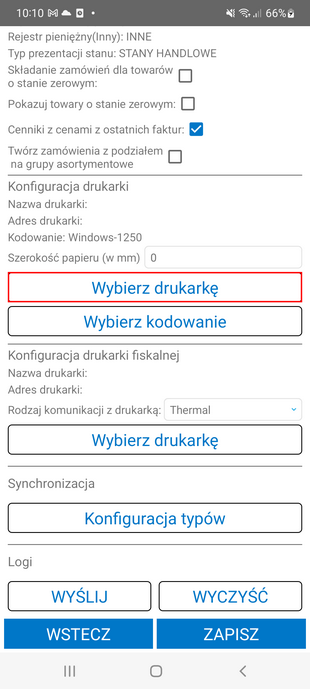
Wyświetli się ekran wyszukiwania urządzeń Bluetooth. Jeżeli użytkownik nie ma włączonego Bluetooth, aplikacja poprosi o jego włączenie. Na ekranie widoczne są powiązane oraz dostępne urządzenia. Kliknięcie na nazwę danego urządzenia spowoduje dodanie go do ustawień aplikacji.
W następnym kroku należy wybrać kodowanie klikając przycisk Wybierz kodowanie. Na ekranie wyświetlą się trzy opcje kodowania: Windows-1250, UTF-8 oraz Bez polskich znaków.
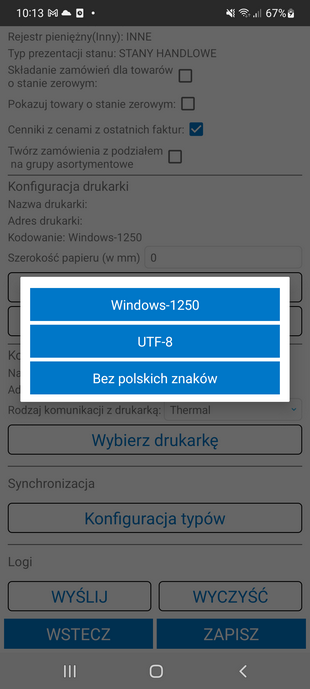
W kolejnym kroku należy w polu Szerokość papieru (w mm) wpisać szerokość papieru używanego w drukarce podając ją w milimetrach. Aby zapisać wprowadzone zmiany w ustawieniach konfiguracji drukarki fiskalnej należy kliknąć przycisk Zapisz widoczny na dole ekranu. Przycisk Wstecz powoduje powrót do menu głównego aplikacji bez zapisywania wprowadzonych zmian.
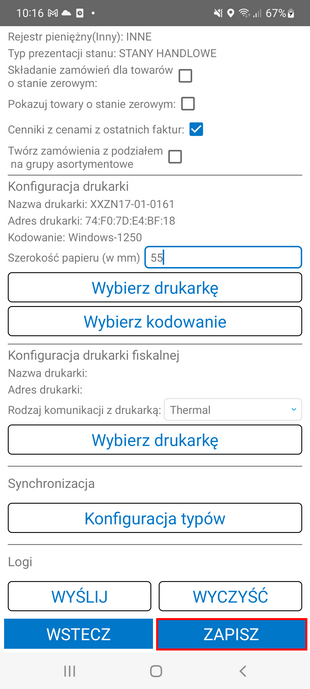
Konfiguracja drukarki fiskalnej
W tej grupie użytkownik może ustawić drukarkę fiskalną, na której będą drukowane paragony. W tym celu należy kliknąć na przycisk Wybierz drukarkę.
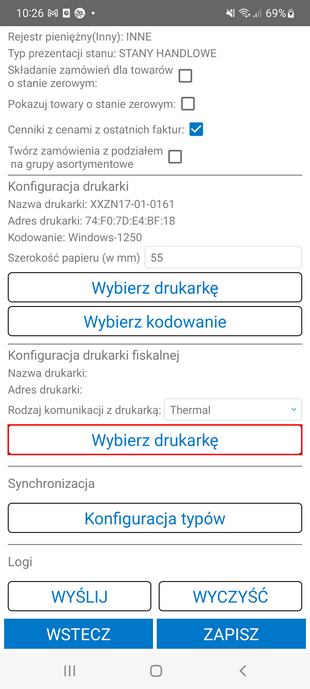
Wyświetli się ekran wyszukiwania urządzeń Bluetooth. Jeżeli użytkownik nie ma włączonego Bluetooth, aplikacja poprosi o jego włączenie. Na ekranie widoczne są powiązane oraz dostępne urządzenia. Kliknięcie na nazwę danego urządzenia spowoduje dodanie go do ustawień aplikacji.
W kolejnym kroku należy wybrać Rodzaj komunikacji z drukarką. Z listy rozwijanej użytkownik ma do wyboru opcje Thermal oraz Posnet.
Aby zapisać wprowadzone zmiany w ustawieniach konfiguracji drukarki fiskalnej należy kliknąć przycisk Zapisz widoczny na dole ekranu. Przycisk Wstecz powoduje powrót do menu głównego aplikacji bez zapisywania wprowadzonych zmian.
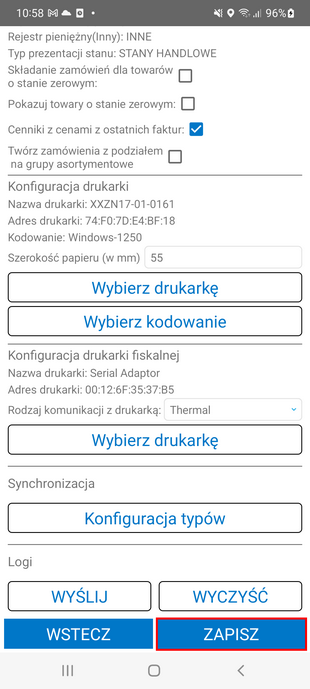
Konfiguracja drukarki fiskalnej POSNET TEMO ONLINE
Handlowiec ma możliwość fiskalizacji paragonów na drukarce fiskalnej POSNET TEMO ONLINE 1.01. Do poprawnej komunikacji z urządzeniem mobilnym drukarka fiskalna POSNET TEMO ONLINE musi być wyposażona w moduł Bluetooth.

Aby skonfigurować drukarkę fiskalna POSNET należy wybrać port komunikacyjny przeznaczonego do komunikacji z urządzaniem mobilnym. Na drukarce za pomocą klawiszy ▲ i ▼ należy wybrać pozycję 2 Konfiguracja i zatwierdzić klawiszem ►. Następnie w ten sam sposób wybrać i zatwierdzić kolejno pozycje 2 Konfig. połączen>1 Usługi PC>1 Interfejs PC. W kolejnym kroku należy klawiszami ▲ i ▼ wybrać poniższe ustawienia i zatwierdzić każdy wybór przyciskiem ► aby przejść dalej:
•Interfejs należy ustawić jako Bluetooth;
•Protokół należy ustawić jako POSNET (jeżeli w drukarce aktywny jest tylko jeden protokół, pozycja nie pojawi się);
•Strona kodowa - dostępne są trzy standardy: WINDOWS 1250, Mazovia i LATIN 2.
Następnym krokiem jest sparowanie drukarki fiskalnej POSNET TEMO ONLINE z urządzeniem mobilnym. W tym celu należy klawiszami ▲ i ▼ na drukarce fiskalnej wybrać kolejno: 2 Konfiguracja>2 Konfig. połączen>4 Bluetooth>2 Parowanie i zatwierdzić każdą opcje klawiszem ►. Po wybraniu pozycji 2 Parowanie zostanie uruchomiony proces parowania.
W trakcie parowania na urządzeniu mobilnym należy w module Bluetooth wybrać drukarkę POSNET, na obu urządzeniach zostanie wyświetlony kod PIN. Aby sparować urządzenia niezbędne jest zatwierdzenie kodu PIN przyciskiem ► na drukarce fiskalnej, a następnie potwierdzenie parowania na urządzeniu mobilnym.
Ostatnim krokiem jest konfiguracja drukarki fiskalnej w ustawieniach aplikacji mobilnej. W sekcji Konfiguracja drukarki fiskalnej należy z listy rozwijanej wybrać Rodzaj komunikacji z drukarką jako Posnet. Użytkownik ma również możliwość wybrania sparowanej drukarki fiskalnej jako domyślnej klikając przycisk Wybierz drukarkę, a następnie wskazując urządzenie z listy.
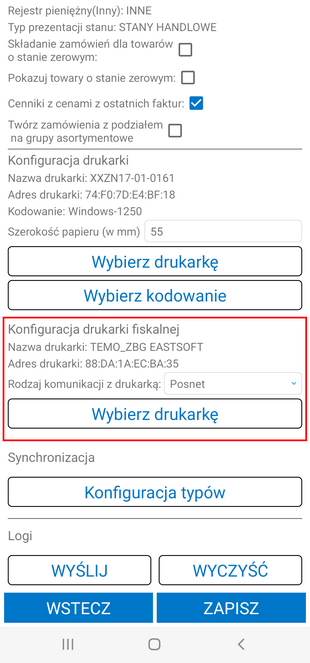
Aby zapisać wprowadzone zmiany w ustawieniach konfiguracji drukarki fiskalnej należy kliknąć przycisk Zapisz widoczny na dole ekranu. Przycisk Wstecz powoduje powrót do menu głównego aplikacji bez zapisywania wprowadzonych zmian.
Synchronizacja
W tej grupie użytkownik ma możliwość dodawania własnych typów synchronizacji. Po kliknięciu na przycisk Konfiguracja typów otworzy się ekran listą typów synchronizacji.
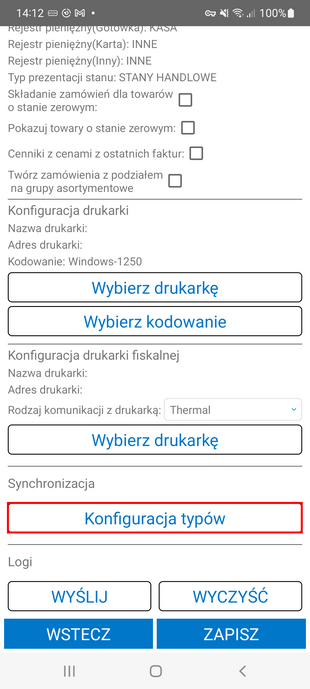
Aby wyświetlić parametry wybranego typu synchronizacji należy wybrać z listy rozwijanej typ synchronizacji.
Domyślne typy synchronizacji (minimalna, podstawowa, pełna) nie są edytowalne i nie da się ich usunąć. Parametry tych typów synchronizacji są wyświetlane jedynie do podglądu.
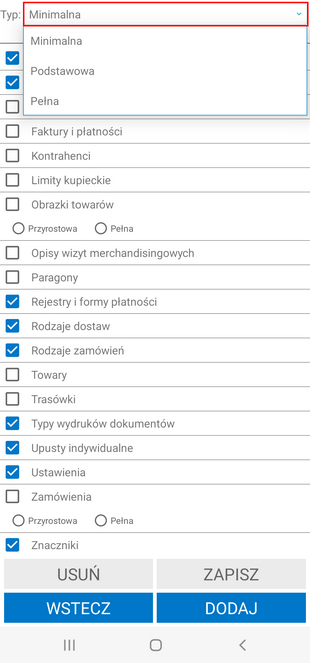
W celu dodania nowego typu synchronizacji należy kliknąć przycisk Dodaj. Wówczas na ekranie wyświetli się okno, w którym należy podać nazwę nowego typu synchronizacji i zatwierdzić przyciskiem OK.
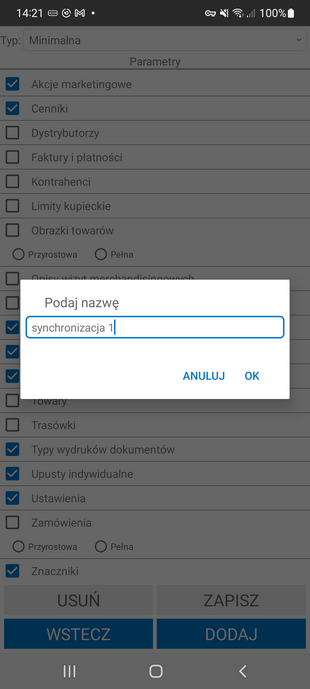
Wówczas użytkownik zostanie przeniesiony do ekranu, gdzie może określić parametry synchronizacji. Aby dodać wybrany parametr do utworzonego typu synchronizacji należy zaznaczyć go checkboxem. Przy parametrach: obrazki towarów i zamówienia, należy również określić czy zamówienia/obrazy towarów mają się synchronizować od ostatniej wykrytej zmiany (przyrostowa) czy synchronizacja danych parametrów ma być pełna.
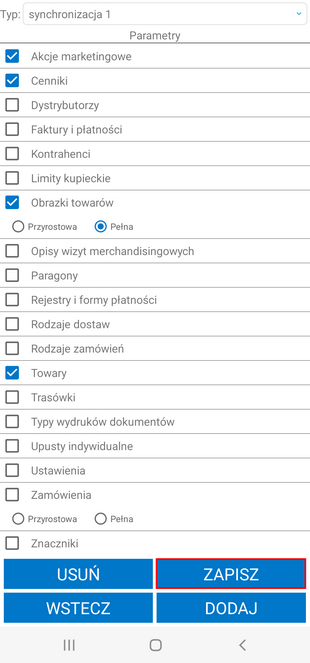
Aby zapisać utworzony typ synchronizacji należy kliknąć przycisk Zapisz. Przycisk Usuń powoduje usunięcie typu synchronizacji. Przycisk Wstecz cofa użytkownika do poprzedniego ekranu bez zapisywania wprowadzonych zmian.
Zapisany typ synchronizacji jest widoczny na ekranie głównym w menu typów synchronizacji.