Aby dodać elementy akcji marketingowej należy kliknąć przycisk „+”.

Wyświetli się okno możliwych do wykonania operacji:
•dodanie nowego zdjęcia – uruchomienie aparatu; po zrobieniu zdjęcia wyświetli się ono na liście elementów wraz z datą i godziną jego wykonania i możliwością dołączenia opisu;
•dodanie akcji merchandising’owej bez zdjęcia – zostanie dodana pozycja bez zdjęcia, użytkownik będzie miał możliwość wpisania opisu akcji;
•anulowanie – zamknięcie okna dodawania elementów; powrót do okna elementów.
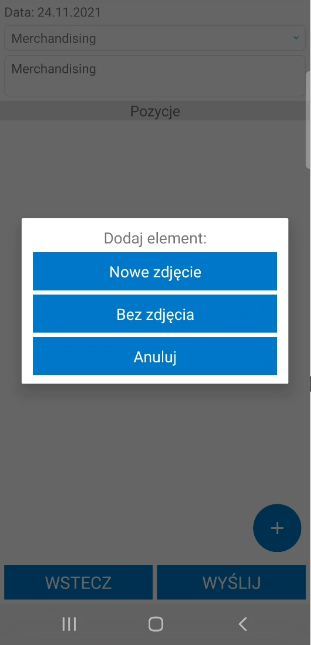
Po dodaniu elementu można dodawać kolejne elementy ponownie korzystając z przycisku „+”. Kliknięcie na zdjęcie danego elementu spowoduje jego powiększenie. Usuwanie elementów odbywa się poprzez kliknięcie na przycisk X.
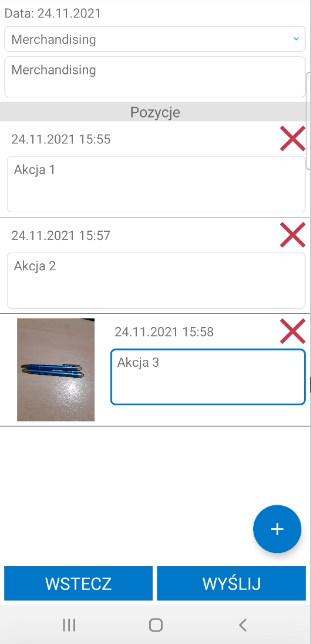
Powyżej listy dodanych do utworzonej akcji merchandising’owej pozycji, znajdują się informacje o akcji: data wykonania, opis wizyty wybierany z listy rozwijanej (na liście widoczne są elementy słownika mh Opisy wizyty) oraz pole, w którym handlowiec może wpisać szczegóły wizyty (domyślnie w polu wyświetlany jest opis wizyty).
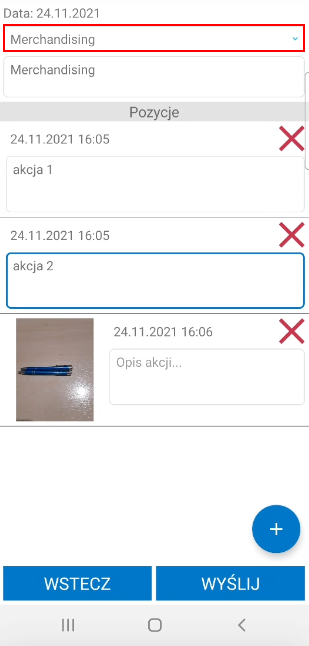
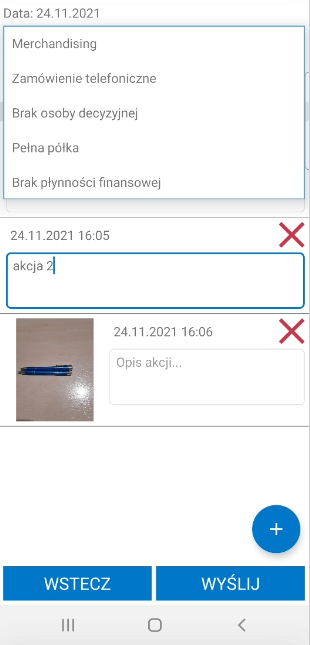
Jeśli handlowiec skompletował już wszystkie elementy, może wysłać akcję, w tym celu należy kliknąć na przycisk Wyślij. Wysłana akcja marketingowa będzie widoczna w ostatnich akcjach marketingowych handlowca ze statusem „wysłano”, jednak w sytuacji, gdy użytkownik utraci połączenie z Internetem, akcja otrzyma status „w kolejce”, po czym po odzyskaniu połączenia zostanie automatycznie wysłana.
Jeśli natomiast podczas wysyłki akcji pojawią się błędy (niezwiązane z połączeniem z Internetem), otrzyma ona status „błąd wysyłki”, a poniżej zawarta będzie informacja o błędzie.